対面でのビジネスシーンでは必須の「名刺」。開業・起業などのタイミングで準備しておきたいですが、開業直後のフリーランスはお金も時間もないもの。
「急いで印刷会社のテンプレートを使って無料で作ったけれど、なんかイマイチ……」という経験がある人もいるかもしれません
はい。私もです。
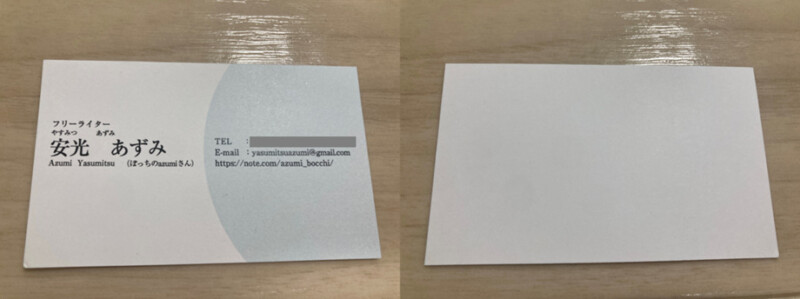
▲THEテンプレートな名刺・裏面は白紙
印刷会社を探して、テンプレートを探して、入力して……合計2~3時間はかかってしまったのですが、欲を言えば、もう少しオシャレでカッコイイ名刺がほしい。早く、できればタダで、ほしい!!!
そこで今回は、アドビの無料から使えるデザインツール『Adobe Express』を使って、今よりスタイリッシュな名刺を、時間をかけずにサクサク作れるのか、タイムアタックで試してみます。ちなみに筆者のデザイン力は皆無。美術の成績は5段階中の“2”です。不安です。
※本記事はアドビ社のPR企画「みんなのデザインチャレンジ」に参加して執筆しています
目次
フリーランスが名刺に入れるべき情報を整理しよう
さて、それではAdobe Expressを開いて……と、その前に!
今回はじっくりではなく“爆速”で名刺を作りたいです。早く作るためには、まず何を名刺に載せたいのか、情報を整理しておくことが大事!事前準備をしておけば、目的に応じたデザインテンプレートを選びやすくなるでしょう。
なお、大前提として名刺には何をどこに書くかの明確なルールがありません。つまり、「名刺に入れるべき情報は自由です」という結論になってしまうのですが……。
「それだと困るよ!」という方もいると思うので、今回は一般的に名刺に入れた方がいいと言われる8つの項目を紹介します。(もうすでに項目は決まっているよという人、本章は飛ばしてOKです!)
<名刺に入れるべき8項目>
- 本名
- ペンネーム
- 住所
- 連絡先(電話番号・メールアドレス)
- 肩書き(役職)
- 経歴
- QRコード(URL)
- 顔写真

▲実際の名刺への記載例
フリーランスだからこそ、「これは入れるべき?」と悩む項目もあるでしょう。そこは、“名刺作りたてフリーランス”代表の私がリアルな見解をお伝えしますので、判断材料にしてみてください。
1. 本名
一般的な名刺であれば、必須の項目です。ふりがなやローマ字表記もあるといいかもしれません。
しかし、SNSやWebサイト中心に匿名で営業活動をしてきた人の場合、実名公開って結構ハードルの高いことです。私も悩みました。
対策として考えられるのは、本名とペンネームで2パターンの名刺をつくること。こうすれば、場面ごとに名刺を使い分けられるので効率的です。が、私はこれが面倒だと思ってしまったので、この機会にネットでも本名を公開することにしました(笑)。
2. ペンネーム
知ってもらいたいペンネームがある場合、ペンネームの知名度がある場合などは、名刺に入れてもよいでしょう。
私の場合は、「ぼっちのazumiさん」というペンネームでもともとX(Twitter)やnoteもやっていたので、本名と並べて小さく表記しておきました。するとペンネームで検索し、「へ~!こんな活動しているんですね!」と興味をもってくれたお客さんもいるので、営業活動のプラスに働くこともあると思います。
3. 住所
普通の会社の名刺であれば、基本的にオフィスの住所は記載するものです。しかし、自宅=オフィスの場合も多いフリーランスは、住所を載せるか悩みますよね。「正直に自宅住所を書き、信頼できる取引先のみに渡す」「バーチャルオフィスの住所を書いておく」などやり方はいろいろとありますが、私は「書かない」選択をしました。
「住所を書かないと信頼性がなくなる」側面はたしかにあります。が、私の実体験をお伝えすると、100枚ほど名刺を配って「住所書いてないんだね~」とチクリと刺してきた人は1人だけでした。住所を載せるかは、リスクとリターンを比較して判断してみてください。
4. 連絡先(電話番号・メールアドレス)
フリーランスの名刺でも、連絡先の記載はほぼ必須です。少なくともメールアドレスは記載しておきましょう。信頼性の観点から独自ドメインのアドレスが推奨されがちですが、最初はフリーアドレスでも大丈夫です。私はGmailのフリーアドレスですが、「独自ドメインじゃないと……」と突っ込まれたことはありませんね。
また、電話番号を載せることに抵抗のない人は、携帯電話の番号を記載しておくとよいでしょう。私の場合は、名刺は対面であった信頼におけるお客さんと交換する前提で、電話番号を載せています。
5. 肩書き(役職)
これも、駆け出しフリーランスには難しい問題ですよね。フリーランスには自分の肩書きを決めてくれる人がいないため、自分で考える必要があるからです。
「ひと言で自分の専門性やスキルをアピールできる肩書きがいい」という声もありますが、私はあえてジャンルを絞らず「フリーライター」と書いてみました。「今の段階ではジャンルを決めずにいろいろやってみたい」という想いがあるからです。皆さんも自分らしい肩書きを見つけてみてください!
6. 経歴
自分の経歴を名刺に入れるのは、フリーランスならではかもしれませんね。私がもらったフリーランスの人の名刺には、裏面に経歴が入ったものが何枚かありました。
名刺は限られたスペースなので、記載する場合もあくまで簡潔に。たくさん情報を伝えたい場合、QRコードでポートフォリオやホームページなどへ誘導するとよいでしょう。
7. QRコード(URL)
見てもらいたいポートフォリオやホームページ、SNSなどがあるなら、URLからQRコードを生成して名刺に載せるのがおすすめ。URLを名刺にベタ打ちすることもできますが、URLを手入力してくれる人は少ないかもしれません。
……と言ってはいますが、私の名刺はnoteのURLをベタ打ちしてしまいました。利便性を考えるとQRコードにしておけばよかったな……!
8. 顔写真
顔写真や自分を表すアイコンイラストなどがあるのなら、名刺に載せておくとよいでしょう。とくにフリーランスは、顔を覚えてもらうことや、相手の印象に残ることがとっても大事だからです!
顔出しOKなら、顔写真入りの名刺を作ってみましょう。顔出しNGの場合、名刺のデザイン性や素材、形状で目立ってみるのもありかもしれませんね。
「名刺に入れるべき8項目」かんたんチェックリスト

ここまで紹介した8項目をチェックリストにまとめました。名刺を作るときにぜひご活用ください!
入れたい項目が決まったら、それぞれの内容はまず、メモ帳アプリ等に書き起こしておきましょう。デザインテンプレートに入力するとき都度考える必要がなく、コピペでかんたんにできるので、作業効率が大幅にUPしますよ。
無料のAdobe Expressで名刺作成してみる
名刺に入れるべき情報を整理したら、いよいよデザインに取り掛かりましょう。
今回使うAdobe Expressは、アドビが提供するデザインツールです。無料から使えて操作は簡単!豊富なテンプレートもあるので、自分の作りたいサイズやイメージのものを選びましょう。
たとえば、「名刺」というキーワードで検索すれば、1,572件のテンプレートが表示されました(2023年11月現在)。
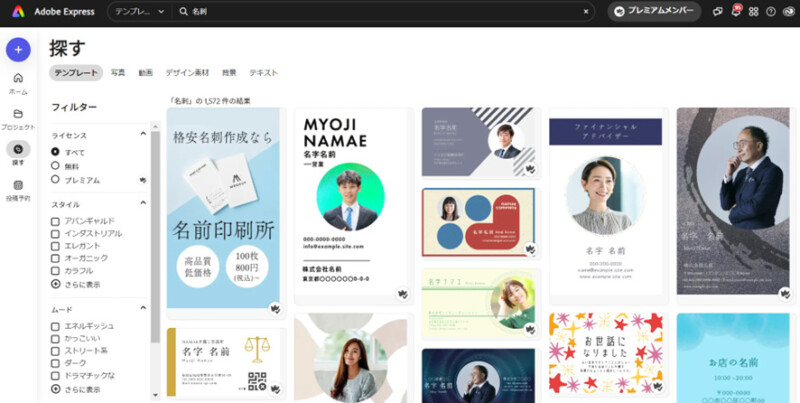
これらのテンプレートのなかから、目的やジャンル別に使いたいデザインを選び、“爆速”で複数パターンの名刺を作っちゃいましょう。
どのくらいのスピードでできたか、時間も計ってみます。これ、本当に早く作れるかは、私の技量にかかっている……(笑)。正直プレッシャーは半端ないのですが、とにかく手を動かしていくとしましょう。が、がんばるぞ……。
※以下、名刺の電話番号はダミーです
テンプレートはそのまま、とにかく高速で名刺を作る
「早さ」から考えると、最低限の情報を、用意されたテンプレートにそのまんま打ち込むのがいいはず。とりあえずやってみましょう。
今回使うテンプレートはこれ!
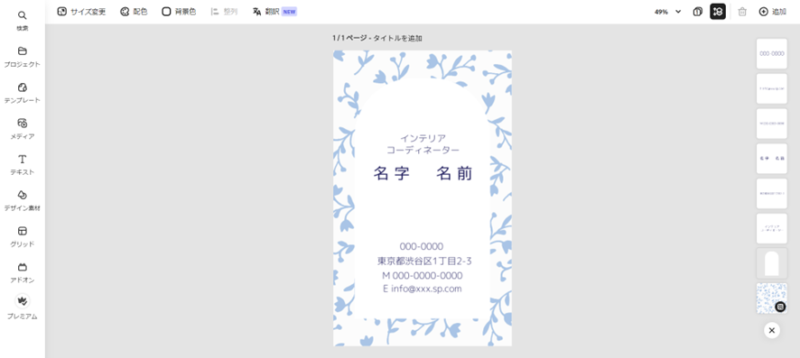
入れる情報はこちら!
- 本名
- 肩書き
- 電話番号
- メールアドレス
Ready…… GO!!!

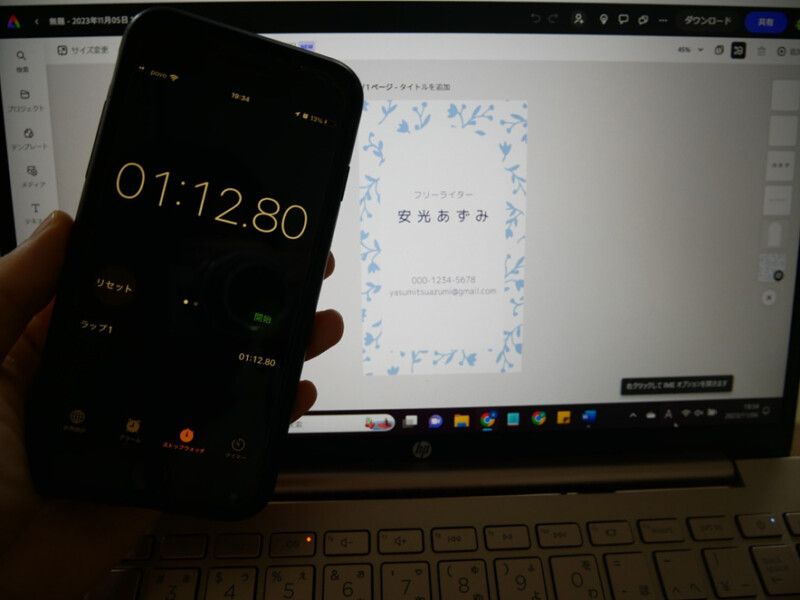
FINISH!!!
は、早い……!タイムは1分12秒でした。テンプレートには住所欄があったので、それを削除してバランスを調整するのに時間がかかったかな。それでも約1分で1枚の名刺が完成してしまいました。すごい。
ちょっとだけこだわって、ポップな名刺を作る
1つ目は「テンプレートそのまんま」で作りましたが、もっとこだわることも可能です。背景色やフォントを変えられるみたいなので、ペンネーム用に個性的でポップなものも作ってみましょうか。
今回使うテンプレートはこれ!
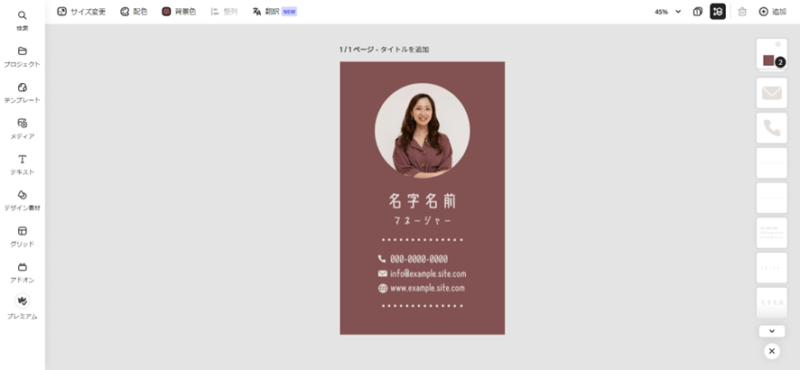
入れる情報はこちら!
- 写真
- ペンネーム
- 肩書き
- 電話番号
- メールアドレス
- noteのURL
Ready…… GO!!!
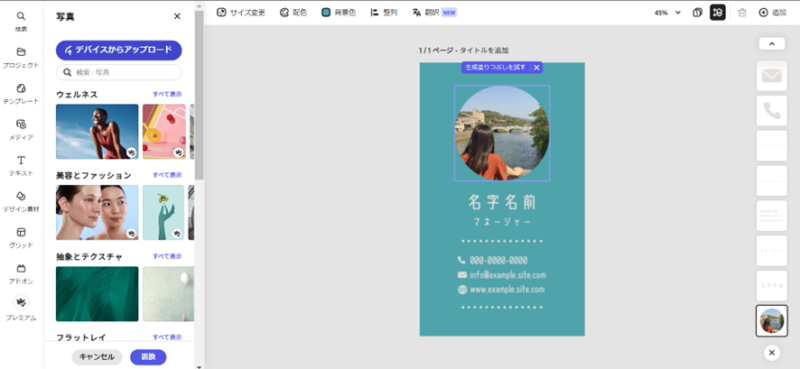
背景色と写真を変えて……
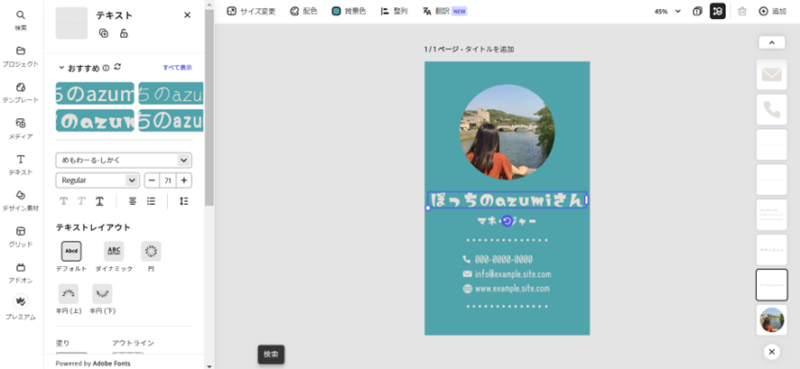
フォントで遊んで……

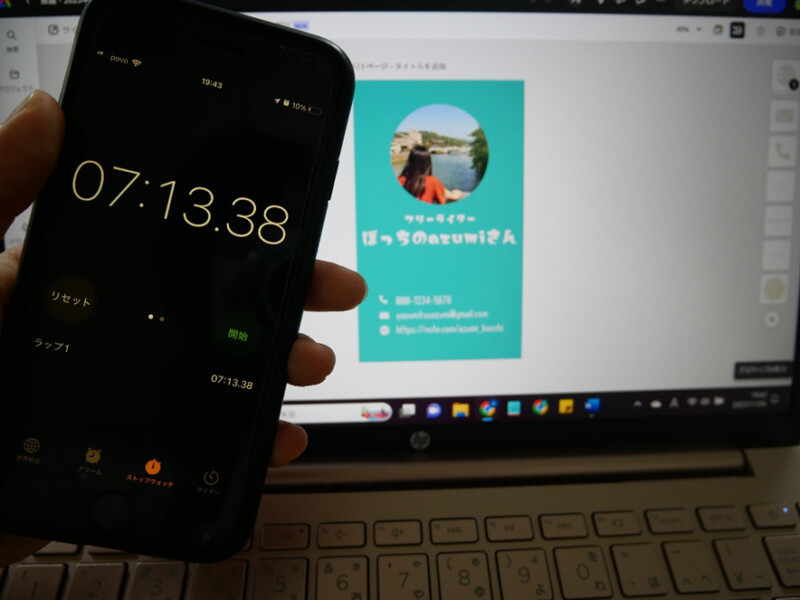
FINISH!!!
タイムは7分13秒でした。背景色もフォントも山ほどあるので、じっくり見たり試したりするとつい時間が経ってしまいますね。でも、Adobe Expressの「おすすめ」機能でデザインに合った背景やフォントが自動表示されるので、そこから選べば結構早いです。「ぼっちのazumiさん」部分のフォントはおすすめされたものだけど、結構クセがあって個人的に好きだな~!
QRコード入りの名刺を作る
今の名刺に一番載せたいのは、ずばり「QRコード」です!いまもnoteのURLを記載していますが、なかなかその場で見てもらえないので……。
ただ、QRコードを生成するためにわざわざ他のツールを開く必要はありません。Adobe ExpressのQRコード作成機能でURLを入力すれば、あっという間に作れます。
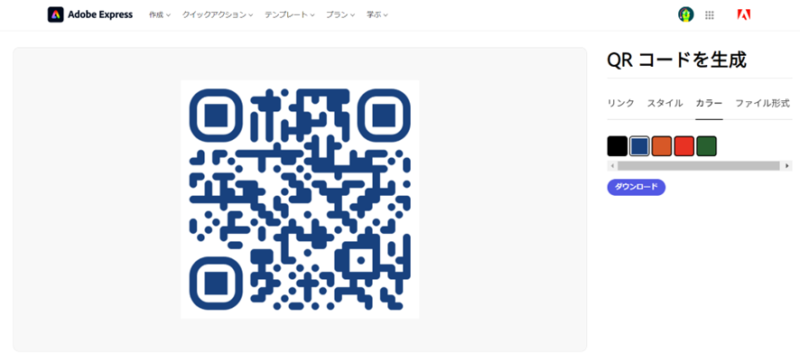
しかもかわいい!色を変えたり、スタイルを変えたりできるので、名刺にあったデザインを選びましょう。QRコードの画像をダウンロードし、名刺作成にはいります。
今回使うテンプレートはこれ!
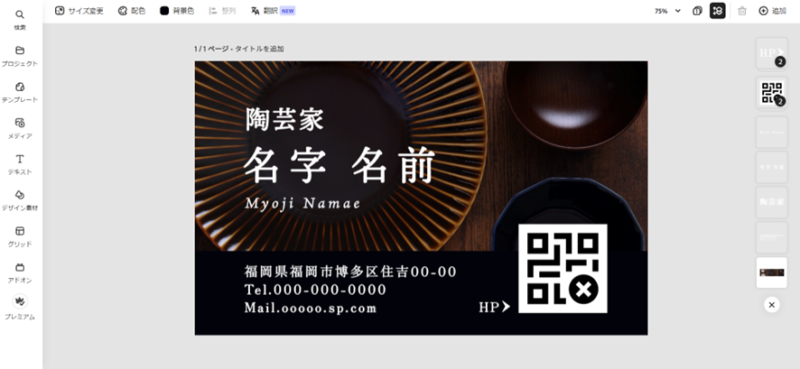
入れる情報はこちら!
- 本名
- ふりがな
- 肩書き
- 電話番号
- メールアドレス
- QRコード
Ready…… GO!!!
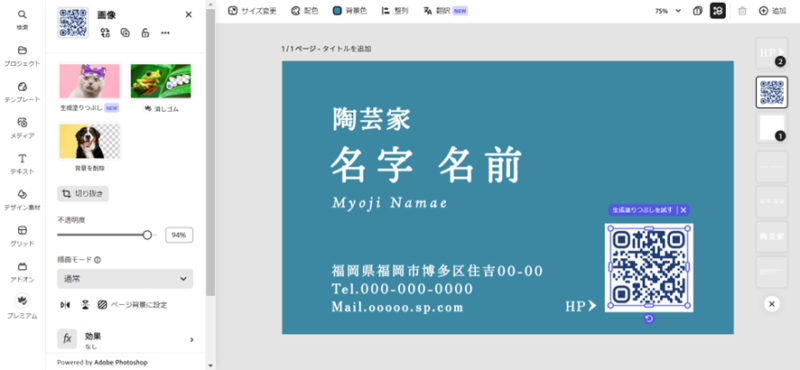
QRコードは画像として配置します。もともとQRコードを置く場所があるテンプレートを選んだので、配置もバッチリ決まりました!
今回も背景やテキストを変えて……

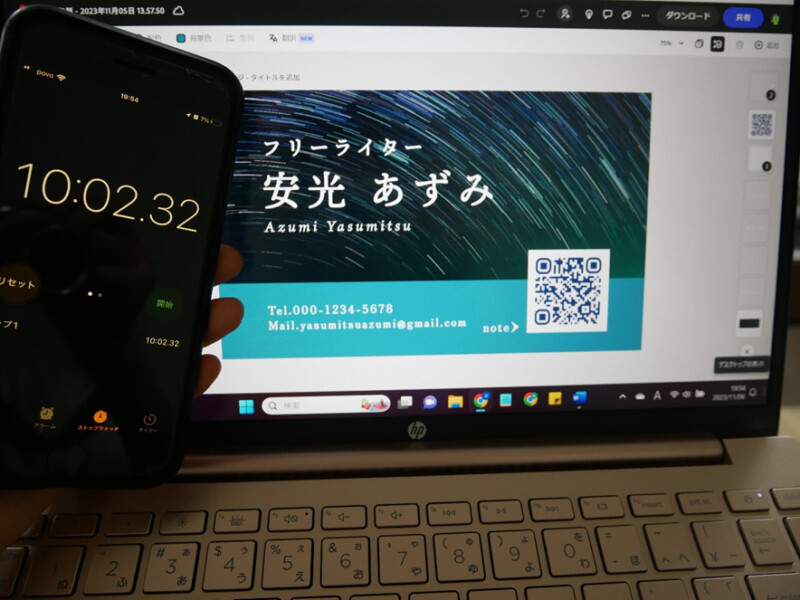
FINISH!!!
タイムは10分02秒でした(QRコード生成時間含む)。完成した名刺データにカメラをかざしてみると……ちゃんとURLを読み込む!これでやっと、興味を持ってくれた方にその場でリンクを見てもらうことができそうです。
両面印刷の名刺を作る
Adobe Expressでは両面印刷の名刺もつくれます。表面のデザインを複製して、裏面のぶんを作っていくこともできますが、せっかくなら両面用のテンプレートを使って作成していきましょう。
今回使うテンプレートはこれ!
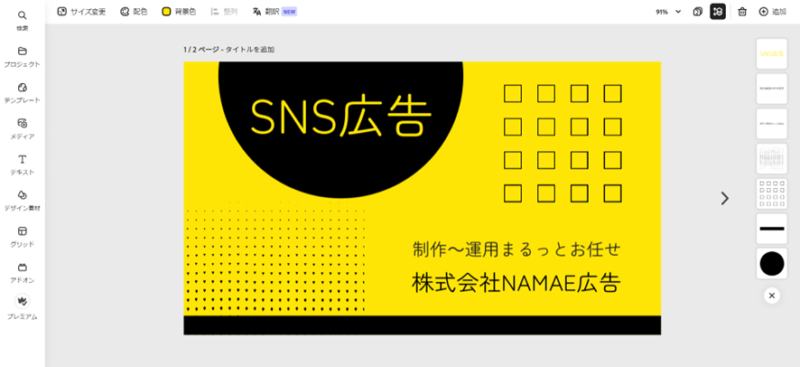
入れる情報はこちら!
- 本名
- ふりがな
- 肩書き
- ペンネーム
- ペンネーム用の肩書き
- 電話番号
- メールアドレス
Ready…… GO!!!
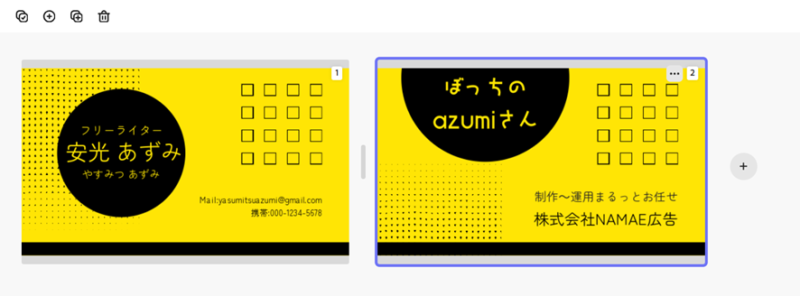
今回はテンプレートの表裏を逆にしてみました! 順序を変えたり、3枚目を追加したりすることも可能です。表面は本名、裏面にペンネームと分けてみましょうか。


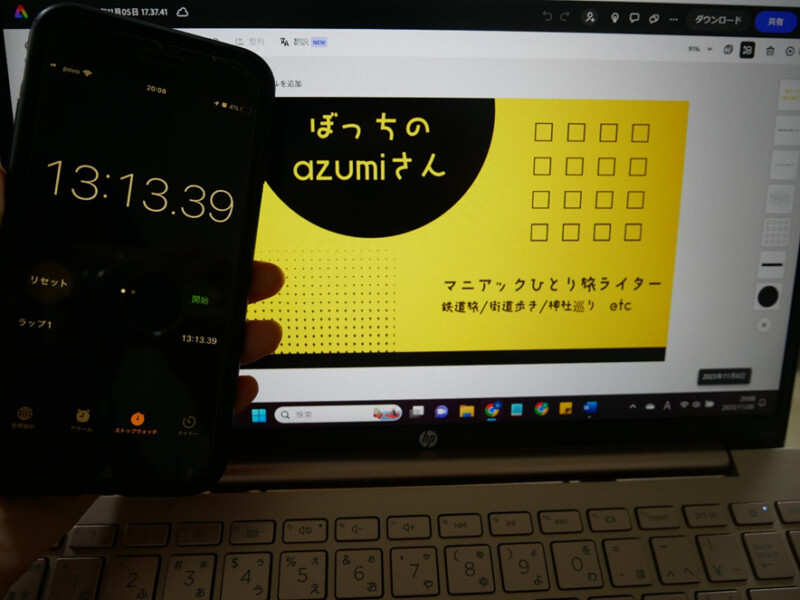
FINISH!!!
タイムは13分13秒でした。どんな目的で裏表の両面デザインにするのか、それぞれどんな情報を盛り込むのか……。考えることが増えたぶん、時間もかかりますね。とはいえたったの13分ちょい!
表面だけの名刺よりたくさんのことを盛り込めますし、上記のように違ったフォントやデザインにしてみるのも楽しいです。凝った名刺を作りたいと考えている人にも、両面デザインはおすすめです!
作った名刺の印刷はどうする?
さて、いろんなパターンの名刺を作っていきましたが、リアルで名刺を使う場合はデータを印刷する必要があります。印刷方法は「業者に依頼する」「ネットプリントを使う」などさまざまですが、どの方法がベストでしょうか。
今回は「早く、できれば無料で」がコンセプトなので、印刷に極力お金をかけたくない場合は自宅のプリンタ印刷一択でしょう(インク、用紙代除く)。印刷を外注すれば多少の費用はかかるからです。
なお、自宅でプリントする場合でも、通常のコピー用紙に印刷するわけにはいきません。厚みのある名刺用の紙を選びましょう。最初からミシン目が入っていて、カットもかんたんにできるものもありますよ。
フリーランスが自分で名刺を作成するときは「個人情報」に注意
どんな情報も載せられるフリーランスの名刺ですが、注意したいのは「名刺は個人情報のかたまり」だということ。本名も電話番号も住所も……あらゆる個人情報が載っているような名刺は、悪用されてしまう可能性があります。
一方で、普通の会社の名刺なら、住所も電話番号も載っていて当然。情報が少ないフリーランスの名刺を見て、「信頼性が低い」と思うお客さんもいるでしょう。
「どこまでの情報を載せるのか」「だれに渡すのか」明確な基準はないため、フリーランスは自己判断して、自衛していかなければいけません。これまでの社会人経験や感覚を信じ、フリーランスとして一緒にサバイブしていきましょう!
サクサク名刺を作るなら高品質なテンプレート活用がおすすめ!
今回はAdobe Expressを使って4パターンの名刺を作成しました。フォントや色、画像などを変えて、デザインに凝ったものもありましたが、いずれも作成時間は10分前後。テンプレートをそのまま使ったパターンでは、たった1分で名刺が作成できてしまいました。
名刺ってかっちりしたものだと思っていたけど、もっとのびのび楽しく作っていいのかも。たしかに美術の成績は悪かった私だけど、最初から高品質なテンプレートを使えば問題なく作れたし、「どの要素を入れようかな」「フォントを変えてみようかな」なんて考えている時間は楽しかったなあ……!
こんなに早くいくつも作れるのなら、本名用、ペンネーム用、趣味用など、いろんなパターンの名刺を作ってみたり、また、複数パターンの名刺をランダムに渡し、反応を伺ってみたりするのもいいかもしれませんね。
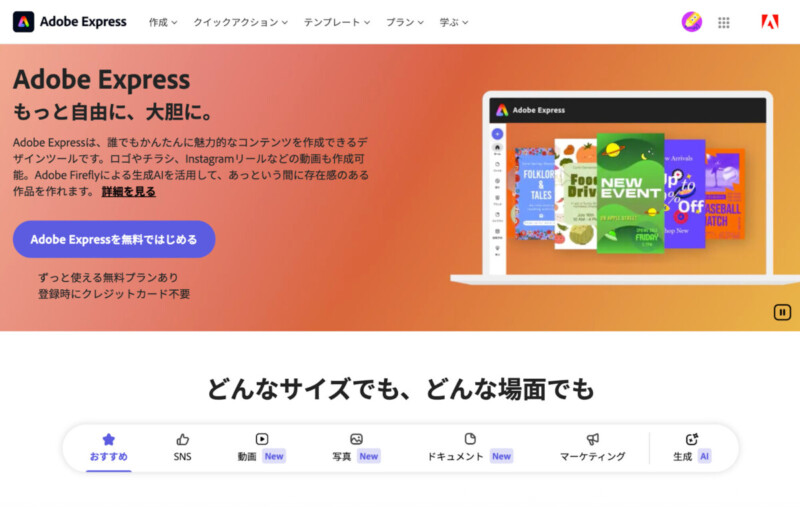
Adobe Expressは、名刺はもちろん、SNS用画像からチラシまで、プロクオリティのデザインをテンプレートから作成できるので、インスタ投稿やnoteのサムネイルなんかでも、気軽に使ってみようと思います。デザインが苦手なあなたも、も~~っと気軽に考えて大丈夫。まずはとりあえず、テンプレートを眺めに来てみてください!
(執筆:ぼっちのazumiさん)
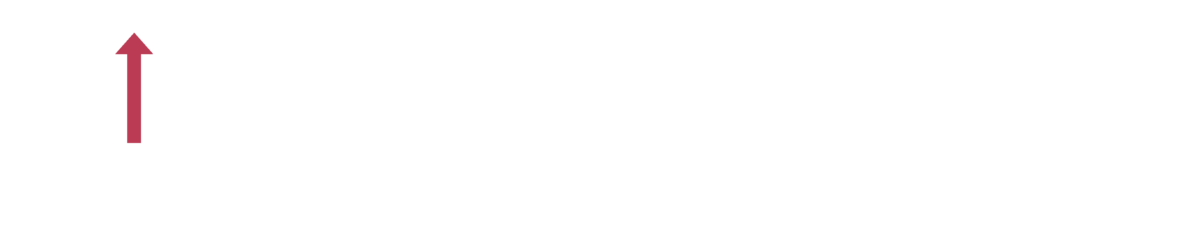











 年間人気記事ランキング2024
年間人気記事ランキング2024 年間人気記事ランキング2023
年間人気記事ランキング2023 年間人気記事ランキング2022
年間人気記事ランキング2022 年間人気記事ランキング2021
年間人気記事ランキング2021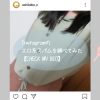 年間人気記事ランキング2020
年間人気記事ランキング2020 年間人気記事ランキング2019
年間人気記事ランキング2019 年間人気記事ランキング2018
年間人気記事ランキング2018 エッッッッッッッ記事王決定戦
エッッッッッッッ記事王決定戦 狂気記事王決定戦
狂気記事王決定戦 こたつ記事王決定戦
こたつ記事王決定戦