 えーんえーん
えーんえーん
 いったいどうしたんだい? 少年や?
いったいどうしたんだい? 少年や?
 その声は!?
その声は!?

博士!!
町に住む博士。本名は誰も知らない。もちろん博士自身も本名を知らない。「場に出た時と1ターンに1度、自身のフィールド上に存在する自分がコントロールしているクリーチャーを破壊してもよい。そうした場合各対戦相手は自身のコントロールしているクリーチャーを一体生贄に捧げる。」効果を持つ4マナ2/3のクリーチャーでもある。
 こんな往来のど真ん中で泣いている辺り誰かに構ってもらいたかったんだろう? さぁ遠慮なく悩みをぶちまけたまえよ。
こんな往来のど真ん中で泣いている辺り誰かに構ってもらいたかったんだろう? さぁ遠慮なく悩みをぶちまけたまえよ。
 子供の露骨な構ってアピールはたとえ見破っても声に出さないのが大人として最低限の気遣いだと思うよ? まぁでも他に頼る人もいないしこの際博士でもいいや。
子供の露骨な構ってアピールはたとえ見破っても声に出さないのが大人として最低限の気遣いだと思うよ? まぁでも他に頼る人もいないしこの際博士でもいいや。
実は最近クラスで「3Dプリンター」が流行ってるんだけど、僕だけ3Dプリンターを持ってなくてそのせいでみんなから馬鹿にされるんだ。悔しいから最近パパに頼んで3Dプリンターを買ってもらったんだけど、今度は使い方が分からなくて困ってるんだ!
 そういうのって普通ゲームソフトとかじゃないの? 最近のガキは変わっておるのぉ。まぁよい! それならわしが3Dプリンターの使い方や3Dモデルの作り方を教えてやろう!
そういうのって普通ゲームソフトとかじゃないの? 最近のガキは変わっておるのぉ。まぁよい! それならわしが3Dプリンターの使い方や3Dモデルの作り方を教えてやろう!
 子供のことをガキって呼ぶような大人に教わりたくないなぁ。
子供のことをガキって呼ぶような大人に教わりたくないなぁ。
まずはCADソフトを用意しよう!
 それではまずは「CADソフト」を用意するのじゃ!
それではまずは「CADソフト」を用意するのじゃ!
 素人質問で申し訳ないのですが、「CADソフト」とは一体なんでしょうか?
素人質問で申し訳ないのですが、「CADソフト」とは一体なんでしょうか?
 マジの素人がその質問の仕方することある? 「CADソフト」とはざっくりいうと設計や図面作成をするときに使用するソフトウェアのことじゃ! 今回は3Dモデルを設計できる3DCADを使用するぞい!
マジの素人がその質問の仕方することある? 「CADソフト」とはざっくりいうと設計や図面作成をするときに使用するソフトウェアのことじゃ! 今回は3Dモデルを設計できる3DCADを使用するぞい!
 設計とか難しそうだしめんどくさいなぁ。子供の僕には無理そうだし今回は3Dプリンターの使い方だけ教えてくれればそれでいいよ。
設計とか難しそうだしめんどくさいなぁ。子供の僕には無理そうだし今回は3Dプリンターの使い方だけ教えてくれればそれでいいよ。
 子供であることを理由に面倒ごとから逃げ続けるような奴は将来ろくな大人にならないぞい。まずは何事にもチャレンジじゃ。やってみて無理そうだったらその時に諦めればよい。それに今回教えるのはかなり簡単だからつべこべ言わず子供のお前は大人であるわしの言うことだけを素直に聞いていればよいのじゃ。
子供であることを理由に面倒ごとから逃げ続けるような奴は将来ろくな大人にならないぞい。まずは何事にもチャレンジじゃ。やってみて無理そうだったらその時に諦めればよい。それに今回教えるのはかなり簡単だからつべこべ言わず子供のお前は大人であるわしの言うことだけを素直に聞いていればよいのじゃ。
 最後のセリフで台無しだよ。…まぁ博士の言うことも一理あるし今回は博士に従うよ。で?今回はどんなソフトを使うの?
最後のセリフで台無しだよ。…まぁ博士の言うことも一理あるし今回は博士に従うよ。で?今回はどんなソフトを使うの?
 うむ! 今回は『Fusion 360』というソフトを使用するぞい! このソフトは30日間の無料体験版が使えるほか、無料期間終了後も個人使用なら一部機能を制限されるが、無料で使用し続けることができる優秀なソフトじゃ!
うむ! 今回は『Fusion 360』というソフトを使用するぞい! このソフトは30日間の無料体験版が使えるほか、無料期間終了後も個人使用なら一部機能を制限されるが、無料で使用し続けることができる優秀なソフトじゃ!
ちなみに有料版は¥71,500/年するが、これは企業や商用利用等である程度の収益がある人に限るので基本的には無料版をダウンロードしとけばよいぞ!(※案件とかじゃありません)
 ちなみに博士は無料版と有料版のどっちを使ってるの?
ちなみに博士は無料版と有料版のどっちを使ってるの?
 …無料版じゃが?
…無料版じゃが?
 てことは収益はないんだね。
てことは収益はないんだね。
 世の中の博士キャラは基本的に収益ゼロで生活しているんじゃよ。
世の中の博士キャラは基本的に収益ゼロで生活しているんじゃよ。
 そんなことないと思うけど…。コ〇ンのア〇サ博士とか結構いい生活してそうだし。
そんなことないと思うけど…。コ〇ンのア〇サ博士とか結構いい生活してそうだし。
 あいつはバックに黒の組織いるだろ。
あいつはバックに黒の組織いるだろ。
 ア〇サ黒幕説は作者が否定してるよ。
ア〇サ黒幕説は作者が否定してるよ。
3Dモデルを作成しよう!
 さて! ダウンロードも終わったことだし早速3Dモデルを作成するぞい!
さて! ダウンロードも終わったことだし早速3Dモデルを作成するぞい!
 家のPCで動作するか不安だったけど案外すんなり動作するもんだね。
家のPCで動作するか不安だったけど案外すんなり動作するもんだね。
 作者…じゃなくてワシがサブで使用してる約9年落ちのノートPCでも普通に動作したから最近のPCなら基本的に動作するぞい。
作者…じゃなくてワシがサブで使用してる約9年落ちのノートPCでも普通に動作したから最近のPCなら基本的に動作するぞい。
 サブとか言ってるけどつい数か月前まではメインPCだったんだよなぁ…。
サブとか言ってるけどつい数か月前まではメインPCだったんだよなぁ…。
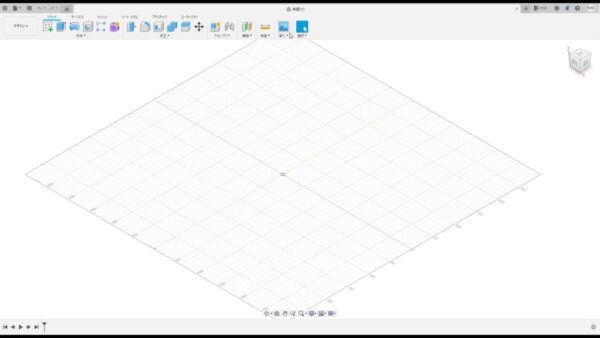
 さて、まず起動したらこんな画面になるぞい。では最初に今回作成する3Dモデルの参考にするイラストを挿入するぞい。
さて、まず起動したらこんな画面になるぞい。では最初に今回作成する3Dモデルの参考にするイラストを挿入するぞい。
 今更だけど今回は何を作るの?
今更だけど今回は何を作るの?
 うむ! 今回は初心者向けというわけで「きほんはまる」でおなじみのあいつを作るぞい!
うむ! 今回は初心者向けというわけで「きほんはまる」でおなじみのあいつを作るぞい!
 今の子はそれ聞いてもピンと来ないよ? でも今回はピンクのあいつを作るってことだね!
今の子はそれ聞いてもピンと来ないよ? でも今回はピンクのあいつを作るってことだね!
 ピンク? 今回作るのは…
ピンク? 今回作るのは…
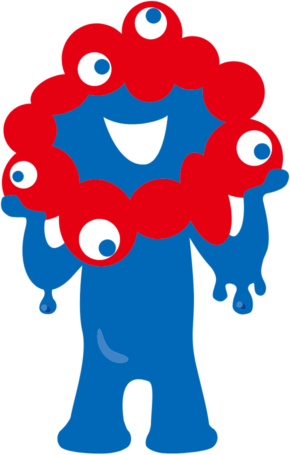
 2025年開催予定の大阪・関西万博公式キャラクター『ミャクミャク』じゃ!
2025年開催予定の大阪・関西万博公式キャラクター『ミャクミャク』じゃ!
 なんで????
なんで????
 最近ネットで流行ってるし、公式サイト見たら二次創作オッケーって書いてあったからのう!
最近ネットで流行ってるし、公式サイト見たら二次創作オッケーって書いてあったからのう!
 もうそんなに流行ってn…
もうそんなに流行ってn…
 それ以上はいかんぞい。
それ以上はいかんぞい。
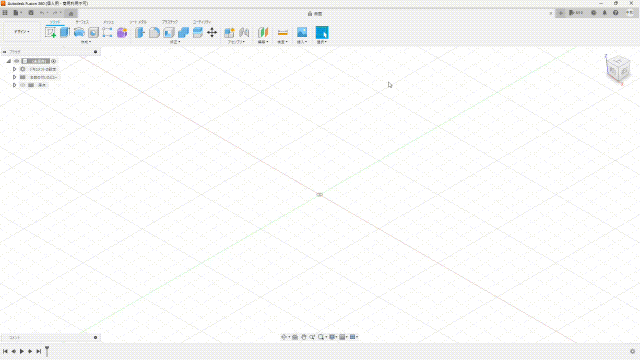
 では最初に「挿入」→「マイコンピューターから挿入」から自分の挿入したい画像を開くのじゃ。今回はミャクミャクを作成するから、大阪万博の公式ページとかから参考画像をダウンロードしておくのじゃ。
では最初に「挿入」→「マイコンピューターから挿入」から自分の挿入したい画像を開くのじゃ。今回はミャクミャクを作成するから、大阪万博の公式ページとかから参考画像をダウンロードしておくのじゃ。
 画像のダウンロードの仕方がわからない人はどうすればいいですか?
画像のダウンロードの仕方がわからない人はどうすればいいですか?
 そういう人は今使用しているPCやスマホで「画像 ダウンロード やり方」とかで調べてくれ。
そういう人は今使用しているPCやスマホで「画像 ダウンロード やり方」とかで調べてくれ。
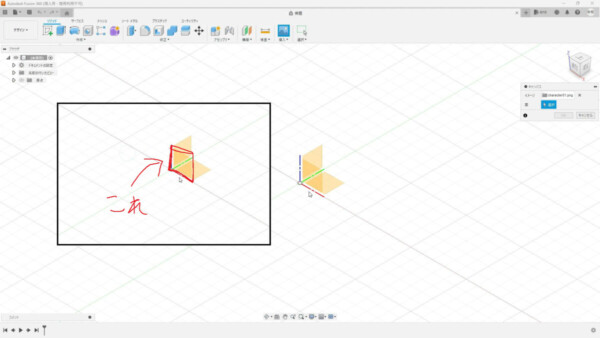
 そうしたらこんな感じの画面になるので「面」を一つ選択するのじゃ。今回はわかりやすいように上の画像で示してある「面」をクリックするのじゃ。
そうしたらこんな感じの画面になるので「面」を一つ選択するのじゃ。今回はわかりやすいように上の画像で示してある「面」をクリックするのじゃ。
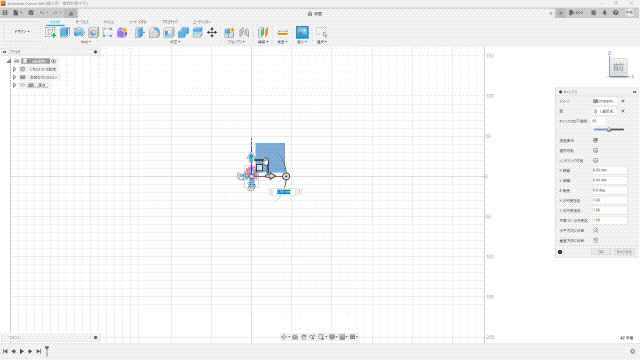
 ミャクミャクの画像が表示されたら画像の右上を引っ張って任意の大きさに拡大して、右にあるウインドウのOKをクリックするのじゃ。今回は縦が約100㎜になるように拡大したぞい。ちなみに右上にあるサイコロみたいなアイコンの「前」と書いてあるところをクリックしておくとやりやすいぞい。
ミャクミャクの画像が表示されたら画像の右上を引っ張って任意の大きさに拡大して、右にあるウインドウのOKをクリックするのじゃ。今回は縦が約100㎜になるように拡大したぞい。ちなみに右上にあるサイコロみたいなアイコンの「前」と書いてあるところをクリックしておくとやりやすいぞい。
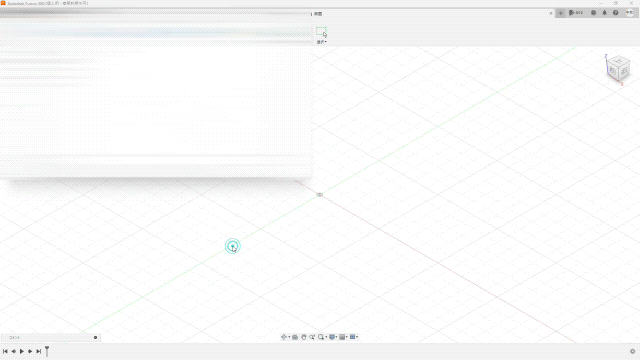
 とりあえずここまでの動作はこんな感じじゃ。ちなみに…
とりあえずここまでの動作はこんな感じじゃ。ちなみに…
- マウスホイールを押し込みながらマウスを動かすと画面全体を動かす
- マウスホイールを手前に回すと拡大、奥に回すと縮小
といった動作ができるぞい! この動作はかなり使用するので早めに覚えておくと後々楽じゃぞ!
 トラックパッドの人はどうすればいいっすか~?
トラックパッドの人はどうすればいいっすか~?
 マウスを買え。そんなに高いもんでもないから。あといちいち突っかかってくんなクソガキが。
マウスを買え。そんなに高いもんでもないから。あといちいち突っかかってくんなクソガキが。
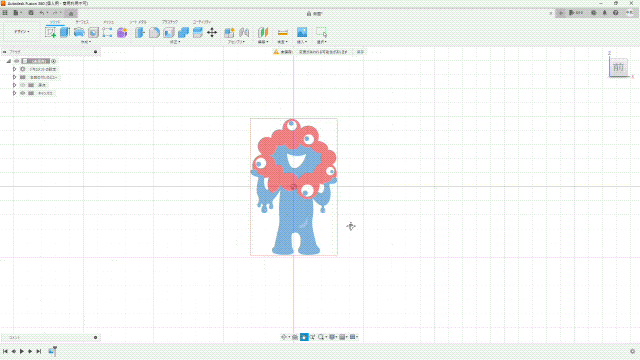
 次に左上にある「作成」から「球」を選択するのじゃ。そうするとまた「面」を選択しろと言われるので正面の「面」をクリックするのじゃ。
次に左上にある「作成」から「球」を選択するのじゃ。そうするとまた「面」を選択しろと言われるので正面の「面」をクリックするのじゃ。
選択が終わったらミャクミャクの…なんだこれ? 顔? 眼球? の赤くて丸くなってる部分のだいたい真ん中クリックするのじゃ。そうすると「球」が設置されるからざっくりとした寸法を入力して画像と同じくらいの大きさの「球」を作るのじゃ。
 のじゃのじゃうるさいなぁ…。あと一度に解説し過ぎでよくわからないからもう少し細かく説明してよ。
のじゃのじゃうるさいなぁ…。あと一度に解説し過ぎでよくわからないからもう少し細かく説明してよ。
 だからGIF動画で解説してやってんだろうが。文句ばっか言ってねぇで画面を見ろや。
だからGIF動画で解説してやってんだろうが。文句ばっか言ってねぇで画面を見ろや。
 怒ってるときはのじゃって言わないんだね。
怒ってるときはのじゃって言わないんだね。
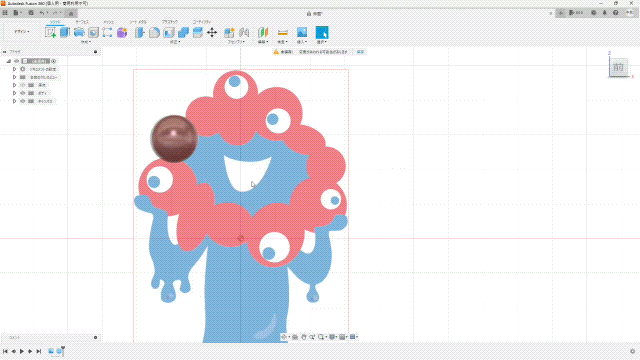
 同じ動作で隣にもう一つ「球」を設置するのじゃ。ただし今回は「球」が赤く表示されてしまうぞい。もし赤く表示されてない人は「球」どうしがくっついていないので少し大きめの「球」を設置するとよいぞ!
同じ動作で隣にもう一つ「球」を設置するのじゃ。ただし今回は「球」が赤く表示されてしまうぞい。もし赤く表示されてない人は「球」どうしがくっついていないので少し大きめの「球」を設置するとよいぞ!
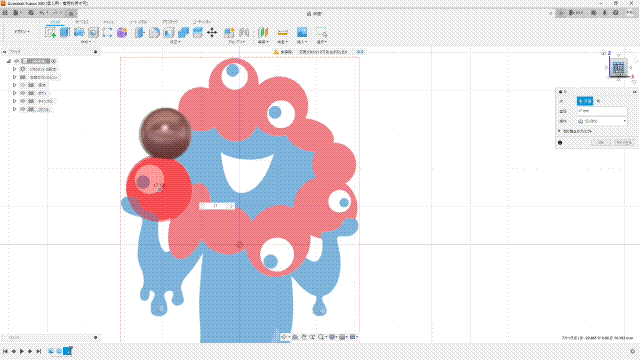
 「球」が赤く表示される原因は右にあるウインドウの「操作」が“切り取り”になってるからじゃ! なのでこれを“結合”に変更してOKをクリックすれば二つの「球」が合体するぞい!
「球」が赤く表示される原因は右にあるウインドウの「操作」が“切り取り”になってるからじゃ! なのでこれを“結合”に変更してOKをクリックすれば二つの「球」が合体するぞい!
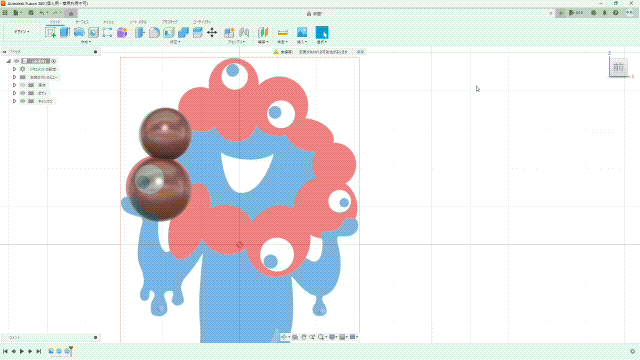
 同じ動作を繰り返してミャクミャクの赤くて真ん丸な箇所全てに「球」を設置するのじゃ!
同じ動作を繰り返してミャクミャクの赤くて真ん丸な箇所全てに「球」を設置するのじゃ!
 結局、ミャクミャクのこのパーツって何だったんだろ…。
結局、ミャクミャクのこのパーツって何だったんだろ…。
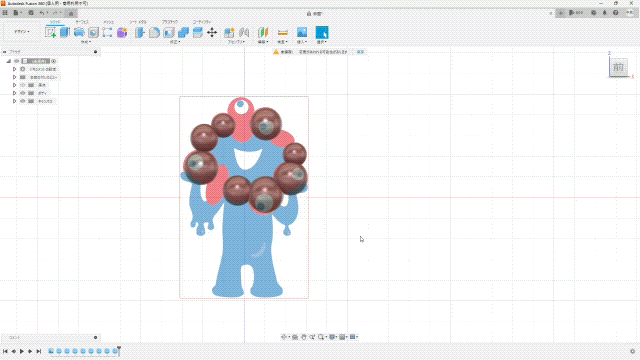
 次に左上にある「スケッチを作成」を選択してからまたしても「面」を選択するのじゃ! ちなみにこれ以降も「面の選択」は頻繫に出てくるのでこの動作は忘れないようににするのじゃ!
次に左上にある「スケッチを作成」を選択してからまたしても「面」を選択するのじゃ! ちなみにこれ以降も「面の選択」は頻繫に出てくるのでこの動作は忘れないようににするのじゃ!
面倒だったら、画面のマス目になってて何もないところをクリックしても「面の選択」と(今回の場合は)同じことになるが、もし今後も3DCADを使って何かを作成するなら「面の選択」はちゃんと選ぶ癖をつけといたほうがいいぞい!
 じゃぁ僕は面倒だから何もないところをクリックするね。
じゃぁ僕は面倒だから何もないところをクリックするね。
 クソガキが…。なおその場合は必ず右上のサイコロは「前」をクリックしておいた状態にするのじゃぞ。じゃないと後々面倒なことになるかもしれんからな。
クソガキが…。なおその場合は必ず右上のサイコロは「前」をクリックしておいた状態にするのじゃぞ。じゃないと後々面倒なことになるかもしれんからな。
 もうすでにこの講義が面倒なんだけどね。
もうすでにこの講義が面倒なんだけどね。
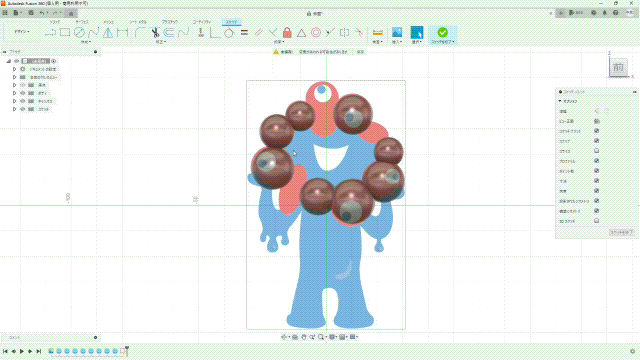
 そうしたら右上の「線分」のアイコンをクリックするのじゃ。そうすると画面に線を引くことができるぞい。今回はミャクミャクの楕円っぽくなってる部分の真ん中にまっすぐ一本線を引くのじゃ。
そうしたら右上の「線分」のアイコンをクリックするのじゃ。そうすると画面に線を引くことができるぞい。今回はミャクミャクの楕円っぽくなってる部分の真ん中にまっすぐ一本線を引くのじゃ。
線を引いたら「右クリック→ホイールからOKをクリック」もしくはキーボードの「Escキー」を押せば今引いた線を確定できるぞい。おすすめはホイールから選択する方法じゃがな。
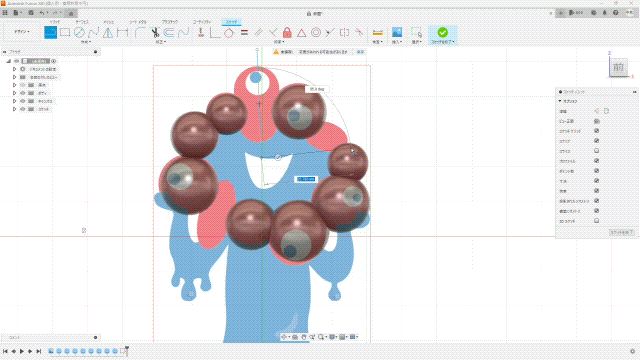
 同じことを繰り返してもう二か所にも線を引くのじゃ! ちなみに線はなるべく長くしておくと後々楽じゃぞい!
同じことを繰り返してもう二か所にも線を引くのじゃ! ちなみに線はなるべく長くしておくと後々楽じゃぞい!
 繰り返し…面倒だけどショートカットキーとかコマンドとかないの?
繰り返し…面倒だけどショートカットキーとかコマンドとかないの?
 …まぁあるにはあるが、今回は基本動作を学ぶのが目的だから、面倒でも毎回同じ動作を繰り返すのじゃ。もしそういうのが気になるなら後で自分で調べてくれ。
…まぁあるにはあるが、今回は基本動作を学ぶのが目的だから、面倒でも毎回同じ動作を繰り返すのじゃ。もしそういうのが気になるなら後で自分で調べてくれ。
 面倒だから別にいいや。
面倒だから別にいいや。
 はっ倒すぞクソガキが。
はっ倒すぞクソガキが。
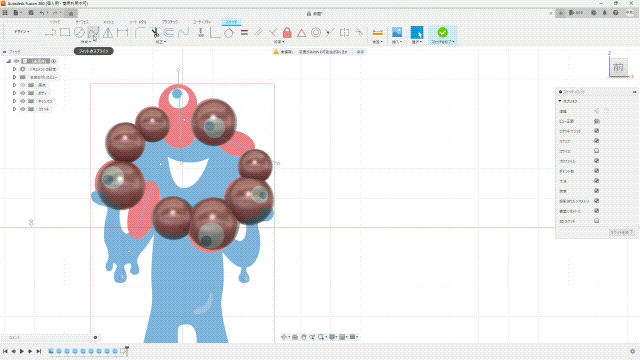
 線が引けたら今度は左上の「フィット点スプライン」を選択してさっき引いた線の上をクリック→ミャクミャクの楕円部分の半分をクリックしながら線を引くのじゃ!少しわかりにくいが上のGIFでカーソルから青い輪が出た時がクリックしたことを表しているのでそれを参考にしながら線を引くのじゃ!
線が引けたら今度は左上の「フィット点スプライン」を選択してさっき引いた線の上をクリック→ミャクミャクの楕円部分の半分をクリックしながら線を引くのじゃ!少しわかりにくいが上のGIFでカーソルから青い輪が出た時がクリックしたことを表しているのでそれを参考にしながら線を引くのじゃ!
半分をなぞってかまぼこみたいな形ができたら直線を引いた時と同じように「右クリック→OK」で線を確定するのじゃ!
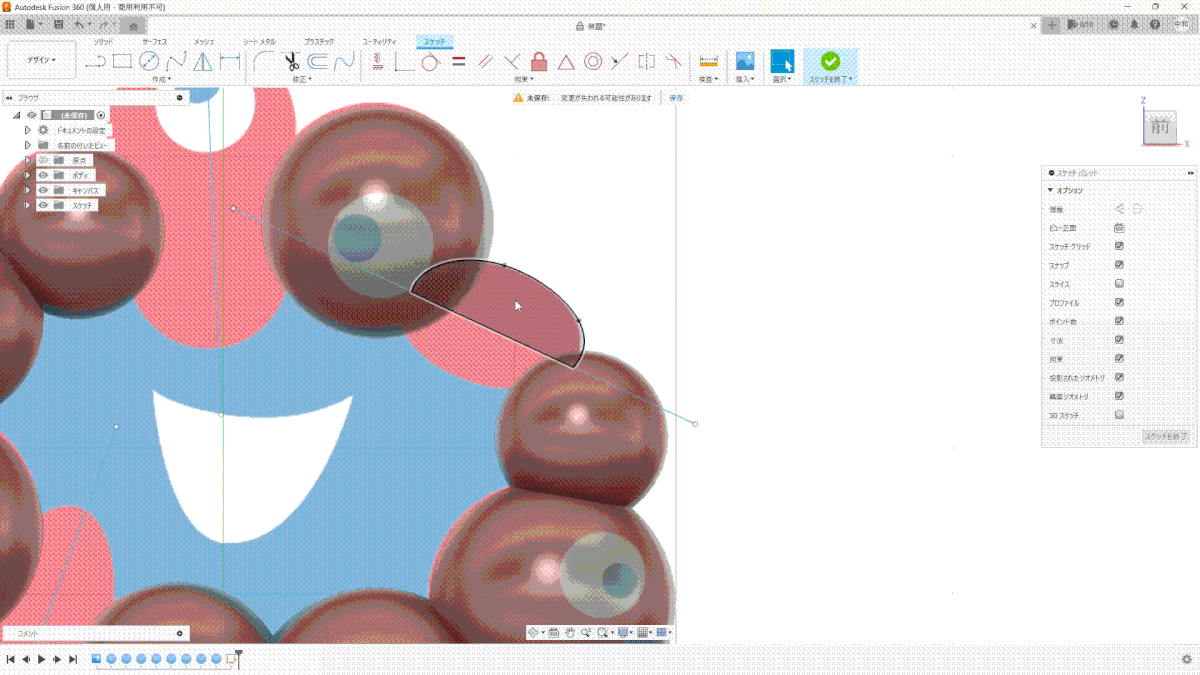
 同じ動作を繰り返して残りの二か所にもかまぼこを作るのじゃ! このときかまぼこは少し大きめに作っておくとよいぞ! もし線を引くのに失敗したときは画面左上の「やり直しコマンド(左矢印の形したやつ)」からやり直すことができるから何度でも挑戦するのじゃ!
同じ動作を繰り返して残りの二か所にもかまぼこを作るのじゃ! このときかまぼこは少し大きめに作っておくとよいぞ! もし線を引くのに失敗したときは画面左上の「やり直しコマンド(左矢印の形したやつ)」からやり直すことができるから何度でも挑戦するのじゃ!
何回やってもうまくいかない人は
- 右上のサイコロの「前」をクリックしていない
- 右にある「スケッチパレット」の一番下にある”3Dスケッチ”にチェックが入ってる
等が考えられるぞい!
“3Dスケッチ”機能は慣れてくればかなり便利な機能だが、初心者にとってはかなり厄介な機能でもあるのでもしチェックが入ってる場合は消しておいたほうがよいぞ!
 そういうのは一番最初に言っておいたほうがいいんじゃない?
そういうのは一番最初に言っておいたほうがいいんじゃない?
 確かデフォルトだとオフになってた気がするから別にいいかなって…。もし最初からチェックが入っていた場合は申し訳なかったのぅ…。とりあえず3つのかまぼこが作成できたら、右上の「スケッチを終了」をクリックして最初の画面に戻って来るのじゃ!
確かデフォルトだとオフになってた気がするから別にいいかなって…。もし最初からチェックが入っていた場合は申し訳なかったのぅ…。とりあえず3つのかまぼこが作成できたら、右上の「スケッチを終了」をクリックして最初の画面に戻って来るのじゃ!
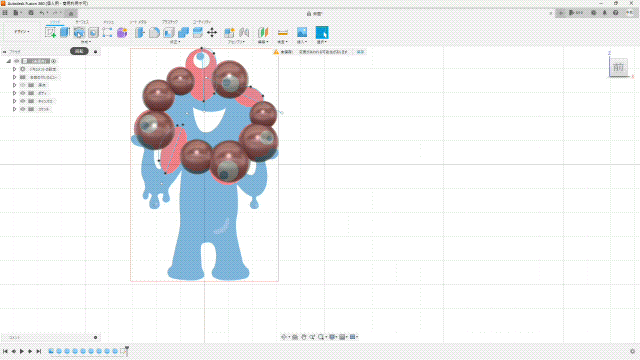
 最初の画面に戻ってきたら、左上の「回転」をクリックするのじゃ。そして右のウインドウの“プロファイル”をクリックして(枠が青くなってたらOK)その状態でさっき作ったかまぼこの一つをクリックするのじゃ!
最初の画面に戻ってきたら、左上の「回転」をクリックするのじゃ。そして右のウインドウの“プロファイル”をクリックして(枠が青くなってたらOK)その状態でさっき作ったかまぼこの一つをクリックするのじゃ!
するとかまぼこが青くなるので次に右のウインドウの「軸」をクリックして、先ほど選んだかまぼこにくっついている直線をクリックするのじゃ! 最後に右のウインドウの「操作」から“結合”を選択してOKをクリックすれば先ほどのかまぼこがラグビーボールみたいな形に変形するぞい!
すこし早足気味に解説してしてしまったが、この動作は「プロファイル」で選択した図形を、「軸」で選択した直線を中心としてぐるっと一周させてモデルを作成しているのじゃ! うむ! 何を言っているのか全く分からんのう!
 博士の語彙力のなさが如実に表れてしまったね。
博士の語彙力のなさが如実に表れてしまったね。
 にょじ…なんだって??
にょじ…なんだって??
 そういうとこだよ。
そういうとこだよ。
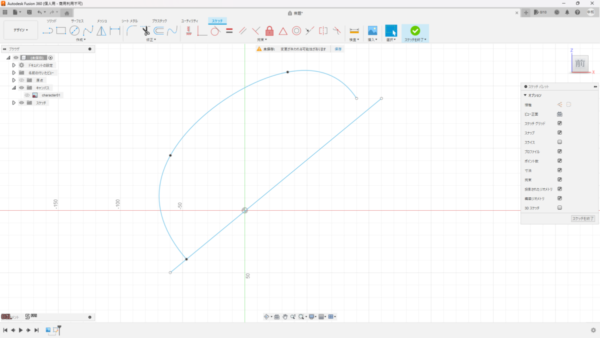
 ちなみにかまぼこを選択できない人は、こんな感じでかまぼこの線が繋がっていない可能性があるぞい。もしこうなっていると「プロファイル」でかまぼこを選択できないので、もしこうなっていた場合は戻ってやり直すか、線をクリック→右クリック→ホイールの「削除」で選んだ線を消せるので新しく線を引き直してくれぞい。
ちなみにかまぼこを選択できない人は、こんな感じでかまぼこの線が繋がっていない可能性があるぞい。もしこうなっていると「プロファイル」でかまぼこを選択できないので、もしこうなっていた場合は戻ってやり直すか、線をクリック→右クリック→ホイールの「削除」で選んだ線を消せるので新しく線を引き直してくれぞい。
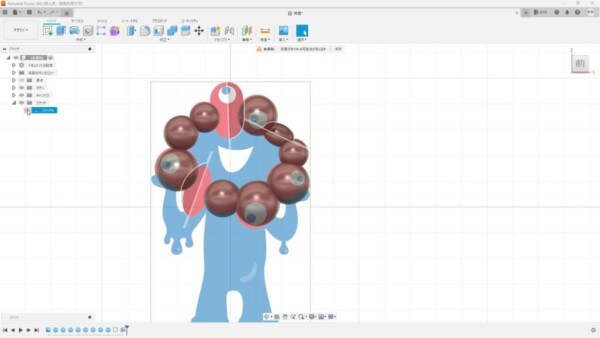
 さて! 残り二つのかまぼこも同じように立体にしたいところじゃが、おそらく画面にかまぼこが表示されていないのではないだろうか?
さて! 残り二つのかまぼこも同じように立体にしたいところじゃが、おそらく画面にかまぼこが表示されていないのではないだろうか?
もしかまぼこの線が消えていた場合は左の「スケッチ」の横にある三角をクリックして、出てきた「スケッチ〇(数字)」の横にある目玉みたいなマークをクリックすれば表示できるぞい! この目玉が真っ白で斜線が入っている状態は画面に表示されなくなるのじゃ!
この機能も操作に慣れてきたら頻繁に使用するようになるので覚えておいて損はないぞい!

 あともう少しで終わるから我慢して話を聞くんじゃ。
あともう少しで終わるから我慢して話を聞くんじゃ。
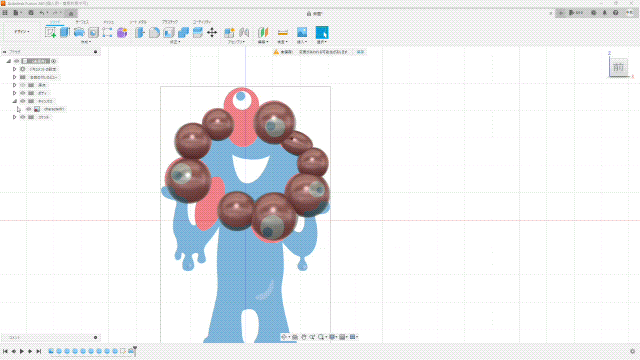
 同じように残り二つのかまぼこも立体にしていくぞい!先ほどから何度か出てきているが、「操作」が“切り取り”になっているので、必ず“結合”にしてからOKをクリックするのを忘れずにな!
同じように残り二つのかまぼこも立体にしていくぞい!先ほどから何度か出てきているが、「操作」が“切り取り”になっているので、必ず“結合”にしてからOKをクリックするのを忘れずにな!
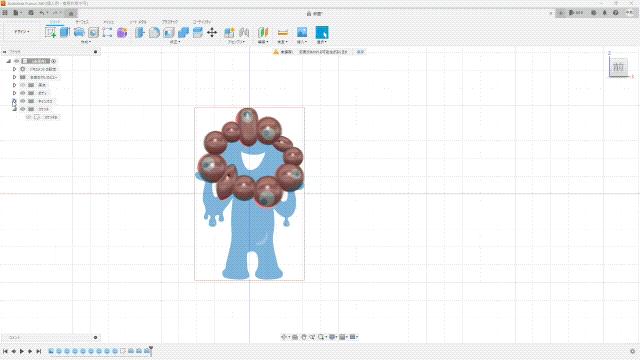
 さて! 一度ここで今までの成果を見てみるとしよう! うまくいっていればこんな感じで不細工なポ〇デリングみたいなものが出来上がっているはずじゃ!こうして自分が設計したものが実際に形になっているさまは感動するのう!
さて! 一度ここで今までの成果を見てみるとしよう! うまくいっていればこんな感じで不細工なポ〇デリングみたいなものが出来上がっているはずじゃ!こうして自分が設計したものが実際に形になっているさまは感動するのう!
ちなみにミャクミャクのイラストは左の「キャンパス」から非表示にできるぞ!また、見てのとおり右上のサイコロは画面の視点を自在に変えることができるんじゃ! ただ最後に「前」をクリックするのを忘れずにな!
 せっかく頑張ったのに、出来上がったのが不細工なポ〇デリングかぁ…。
せっかく頑張ったのに、出来上がったのが不細工なポ〇デリングかぁ…。
 もう少ししたら一気にミャクミャクに近づくから、あとちょっとだけ頑張るのじゃ。
もう少ししたら一気にミャクミャクに近づくから、あとちょっとだけ頑張るのじゃ。
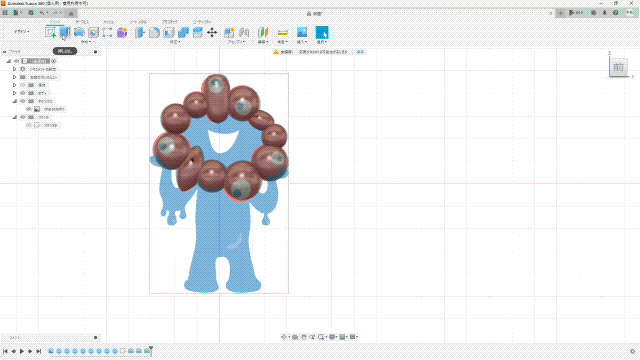
 次に「スケッチを作成」→「面を選択」した後に「フィット点スプライン」を選択して、ミャクミャクの青い身体の輪郭に線を引いていくのじゃ! とりあえず今回はわしと同じところから線を引き始めると楽じゃぞい!
次に「スケッチを作成」→「面を選択」した後に「フィット点スプライン」を選択して、ミャクミャクの青い身体の輪郭に線を引いていくのじゃ! とりあえず今回はわしと同じところから線を引き始めると楽じゃぞい!
 これって途中で線を区切ったりしないで一本書きでいいの?
これって途中で線を区切ったりしないで一本書きでいいの?
 特に問題ないぞい! もし途中で線が切れてしまったときは、最後の点をクリックすれば続きから線を引けるが、今回みたいな図形の場合は一本書きしたほうが仕上がりがきれいになるぞい!(※個人的感想です)
特に問題ないぞい! もし途中で線が切れてしまったときは、最後の点をクリックすれば続きから線を引けるが、今回みたいな図形の場合は一本書きしたほうが仕上がりがきれいになるぞい!(※個人的感想です)
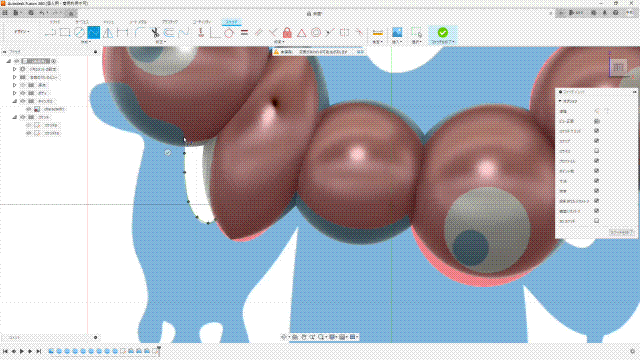
 というわけでちゃちゃっと線を引いていくぞい。多少はみ出たりずれたりしてもそこまで問題ないのでざっくりで大丈夫じゃ!
というわけでちゃちゃっと線を引いていくぞい。多少はみ出たりずれたりしてもそこまで問題ないのでざっくりで大丈夫じゃ!
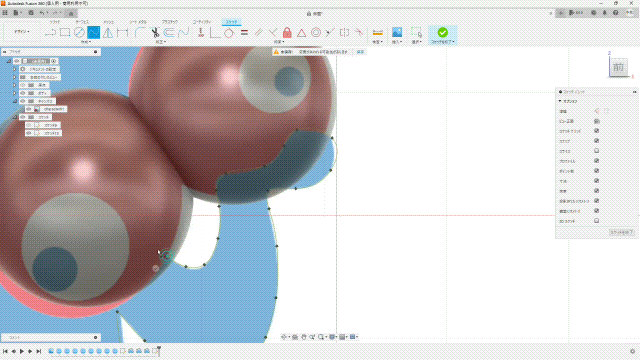
 最後に頭の真ん中あたりを通るようにぐるっと一周して、最初に打った点まで線をつなげればオッケーじゃ! 線が一周すると自動的に線が確定して、細かい緑の線が大量に画面に出てくるぞ!
最後に頭の真ん中あたりを通るようにぐるっと一周して、最初に打った点まで線をつなげればオッケーじゃ! 線が一周すると自動的に線が確定して、細かい緑の線が大量に画面に出てくるぞ!
 この緑色の線、結構気持ち悪いけどどうしたらいい?
この緑色の線、結構気持ち悪いけどどうしたらいい?
 「右クリック→ホイールから“OK”」した後に適当なところをクリックすれば消えるぞい。
「右クリック→ホイールから“OK”」した後に適当なところをクリックすれば消えるぞい。
 へぇ~カチカチ
へぇ~カチカチ
 ワシは消えないからクリックするのを止めるんじゃ。画面の向こうの君もじゃ、やめなさい。
ワシは消えないからクリックするのを止めるんじゃ。画面の向こうの君もじゃ、やめなさい。
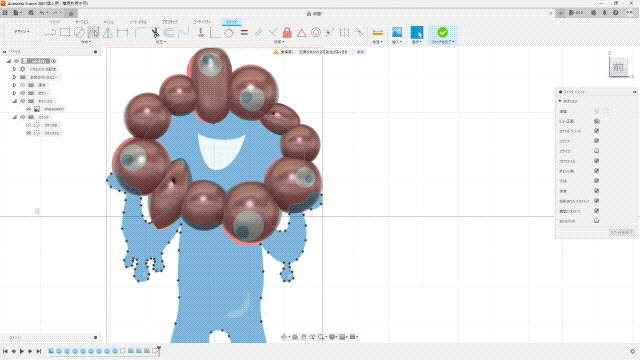
 同じようにミャクミャクの口もなぞって一周したら「スケッチを終了」をクリックするのじゃ。
同じようにミャクミャクの口もなぞって一周したら「スケッチを終了」をクリックするのじゃ。
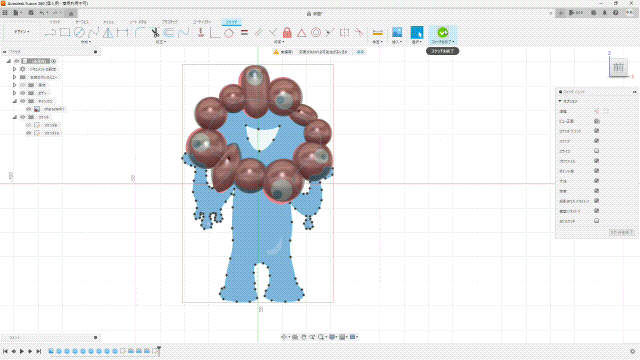
 最初の画面に戻ってきたら「押し出し」をクリックして、右のウインドウの「プロファイル」でさっき作ったミャクミャクの身体を選択するのじゃ。とりあえずおへそのあたりをクリックしとけばよいはずじゃ。
最初の画面に戻ってきたら「押し出し」をクリックして、右のウインドウの「プロファイル」でさっき作ったミャクミャクの身体を選択するのじゃ。とりあえずおへそのあたりをクリックしとけばよいはずじゃ。
次に「方向」で“対称”を選択するのじゃ。そうすると上のGIFのように矢印を引っ張ると両側に等しく赤いエリアが伸びるようになるぞい。まぁよくわからない人はウインドウの中にある「距離」に“2.5”と打ち込んでおけばよいぞ!
最後に「操作」の“切り取り”を、“結合”に変更してOKをクリックすれば完了じゃ! この動作では、“選択した図形をどのくらいの高さ(距離)伸ばしてモデルを作成するか”ということができるんじゃ! おそらく3DCADを使用するにあたって一番使用するコマンドといっても過言では無いぞい!
 じゃあこれさえマスターしたらどんなものでも作れるの?
じゃあこれさえマスターしたらどんなものでも作れるの?

 なんでも…とまではいかないがそんなに複雑で無い物なら大体は作れるぞい! ワシが過去に作成したこの銃のおもちゃもほぼ「スケッチ」と「押し出し」だけで作成しているぞい!
なんでも…とまではいかないがそんなに複雑で無い物なら大体は作れるぞい! ワシが過去に作成したこの銃のおもちゃもほぼ「スケッチ」と「押し出し」だけで作成しているぞい!
 なんで博士は記事内で女の子のふりしてるの?
なんで博士は記事内で女の子のふりしてるの?
 そこは触れちゃだめだぞい。
そこは触れちゃだめだぞい。
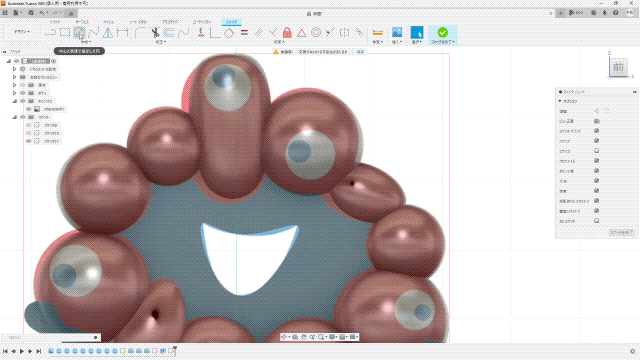
 そろそろクライマックスじゃ! 今度はミャクミャクの目玉を開けていくぞい!
そろそろクライマックスじゃ! 今度はミャクミャクの目玉を開けていくぞい!
「スケッチを作成→面の選択」をした後に左上の「中心と直径で指定した円」を選択するのじゃ! そうしたら白目の部分のだいたい真ん中部分をクリックして円を作成するのじゃ。
もし円が見にくかったら、左の「ボディ」の目玉アイコンをクリックすれば今までに作成したモデルが非表示になって円が見やすくなるぞい!
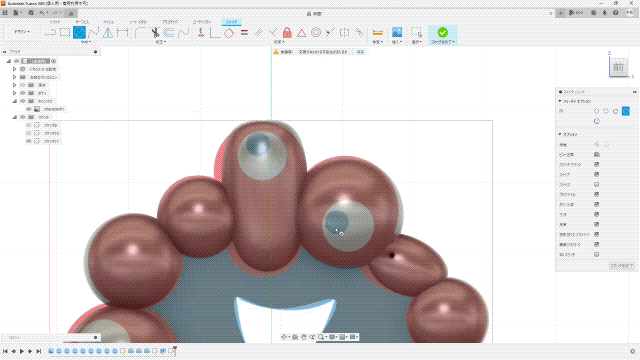
 残りの三か所も同じように円を作成していくぞい!
残りの三か所も同じように円を作成していくぞい!
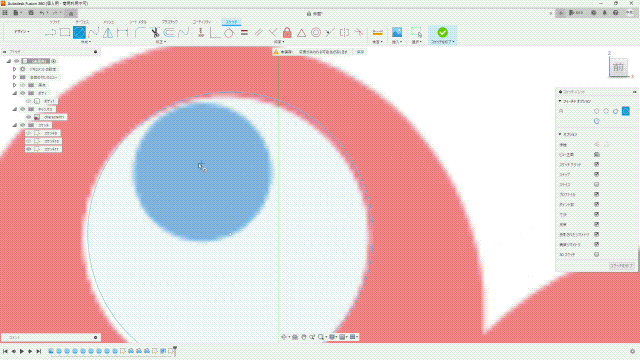
 白目と同じように黒目…じゃなくて青目にも円を作成するのじゃが、この時必ず白目の円と青目の円が交差するようにするのじゃ! こうしないと3Dプリンターで印刷できなくなるし、場合によっては青目が存在しなくなってしまうのじゃ!
白目と同じように黒目…じゃなくて青目にも円を作成するのじゃが、この時必ず白目の円と青目の円が交差するようにするのじゃ! こうしないと3Dプリンターで印刷できなくなるし、場合によっては青目が存在しなくなってしまうのじゃ!
この辺は鋭い人ならピンとくるかもしれないが、まぁとりあえず今回はわしの言うことを聞いておいたほうが身のためじゃぞい!
 印刷したときに宙に浮いてしまって印刷できなかったり、サポート材とかにくっついてどっか行っちゃうってことだよね。
印刷したときに宙に浮いてしまって印刷できなかったり、サポート材とかにくっついてどっか行っちゃうってことだよね。
 …ワシはこういう時に勘のいいガキは嫌いなんじゃよ。
…ワシはこういう時に勘のいいガキは嫌いなんじゃよ。
 これ言う人ってたいてい勘の悪いガキも嫌いだよね。
これ言う人ってたいてい勘の悪いガキも嫌いだよね。
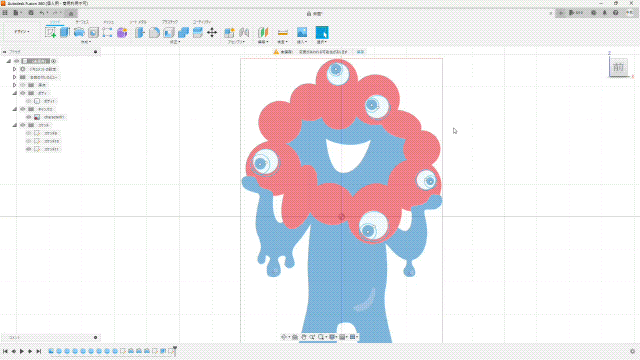
 円の作成が終わったら「スケッチを終了」して「押し出し」をクリックするのじゃ。今回は“プロファイル”選択時に一度に5つ選択するぞい。上のGIFのように三日月型になってる図形をすべて選択するのじゃ。
円の作成が終わったら「スケッチを終了」して「押し出し」をクリックするのじゃ。今回は“プロファイル”選択時に一度に5つ選択するぞい。上のGIFのように三日月型になってる図形をすべて選択するのじゃ。
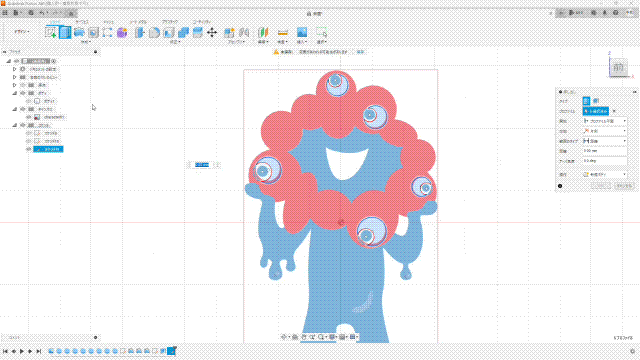
 全てを選択したらウィンドウの「方向」を“対称”にしてサイコロの右もしくは左をクリックするのじゃ。もしこの時ボディを非表示にしていた場合は表示状態にしておくことを忘れずにな。
全てを選択したらウィンドウの「方向」を“対称”にしてサイコロの右もしくは左をクリックするのじゃ。もしこの時ボディを非表示にしていた場合は表示状態にしておくことを忘れずにな。
そうしたらGIFのように矢印を引っ張るのじゃ。とりあえずボディを貫通するように赤いエリアが出ていれば大丈夫じゃ。そして今回は「操作」は“切り取り”のままOKをクリックすれば作業は完了じゃ!

 うまくいっていればこのようにミャクミャクの目玉が貫通するぞい! 目玉が入ると一気に生き物として完成した感じがして良いのぅ!
うまくいっていればこのようにミャクミャクの目玉が貫通するぞい! 目玉が入ると一気に生き物として完成した感じがして良いのぅ!
 はたしてミャクミャクを生き物としていいのか疑問は残るけどね。
はたしてミャクミャクを生き物としていいのか疑問は残るけどね。
 公式サイトでは「細胞と水が一つになったことで生まれた、ふしぎな生き物」として紹介されてるし、一応生命体ではあると思うぞ。
公式サイトでは「細胞と水が一つになったことで生まれた、ふしぎな生き物」として紹介されてるし、一応生命体ではあると思うぞ。
 設定怖すぎない?
設定怖すぎない?
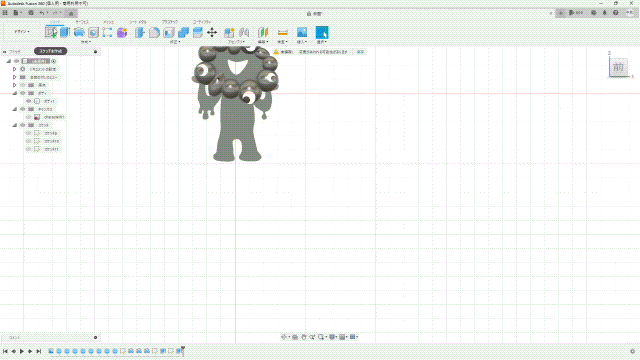
 いよいよ最後じゃ! 「スケッチを作成→面の選択」した後に「二点指定の長方形」をクリックするのじゃ! そうしたらミャクミャクの足に重なるような長方形を作成するんじゃ!
いよいよ最後じゃ! 「スケッチを作成→面の選択」した後に「二点指定の長方形」をクリックするのじゃ! そうしたらミャクミャクの足に重なるような長方形を作成するんじゃ!
今回は寸法の指定などはしなかったが、もしきっちりした数字にしたい場合は幅50㎜、高さ5㎜ぐらいがちょうどいいサイズ感になるぞい!
 寸法の指定はどうやるの?
寸法の指定はどうやるの?
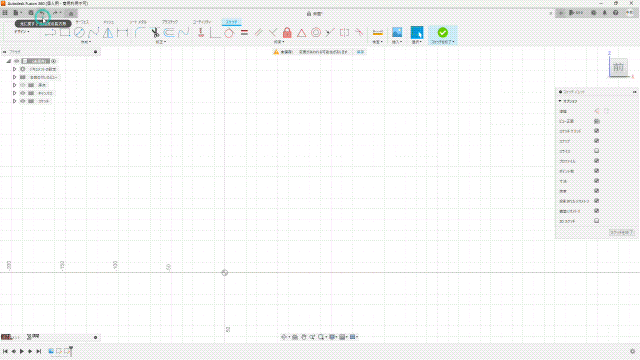
 こんな感じで「スケッチ寸法」→寸法を設定したい線をクリック→寸法を入力で寸法を指定できるぞい! この動作もちゃんとした設計をするようになった場合必ず使うので覚えておいたほうが良いぞ! というか寸法の指定は、モノづくりの世界では基本中の基本だから覚えておかないと大変なことになるぞい!
こんな感じで「スケッチ寸法」→寸法を設定したい線をクリック→寸法を入力で寸法を指定できるぞい! この動作もちゃんとした設計をするようになった場合必ず使うので覚えておいたほうが良いぞ! というか寸法の指定は、モノづくりの世界では基本中の基本だから覚えておかないと大変なことになるぞい!
 過去に何かやらかしたの?
過去に何かやらかしたの?
 寸法間違えて約60万円が一瞬で吹っ飛んだことがあるぞい…。
寸法間違えて約60万円が一瞬で吹っ飛んだことがあるぞい…。
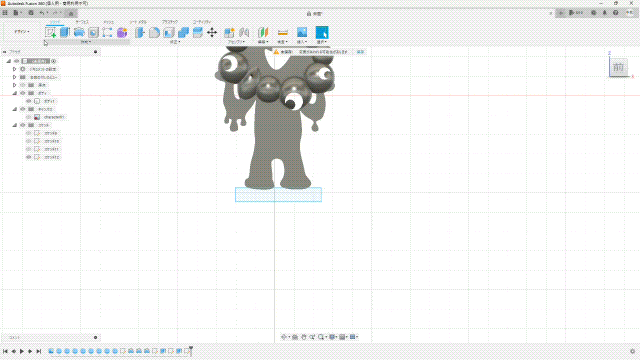
 そんなことはさておき、「スケッチを終了」して「押し出し」で先ほどの長方形を選択、「方向」を“対称”、「距離」は任意の数字(25㎜くらいがちょうどよい)で、「操作」を“結合”にしてOKすれば遂にミャクミャクの完成じゃ!
そんなことはさておき、「スケッチを終了」して「押し出し」で先ほどの長方形を選択、「方向」を“対称”、「距離」は任意の数字(25㎜くらいがちょうどよい)で、「操作」を“結合”にしてOKすれば遂にミャクミャクの完成じゃ!
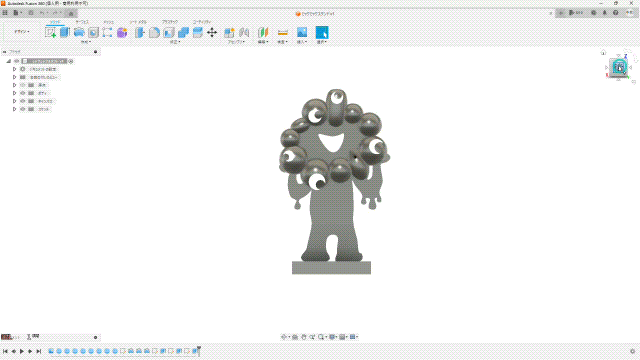
 というわけで今回作成したものがこちらじゃ! 簡単なつくりではあるが、結構よい感じじゃな! では最後にファイルの保存と変換をするぞい!
というわけで今回作成したものがこちらじゃ! 簡単なつくりではあるが、結構よい感じじゃな! では最後にファイルの保存と変換をするぞい!
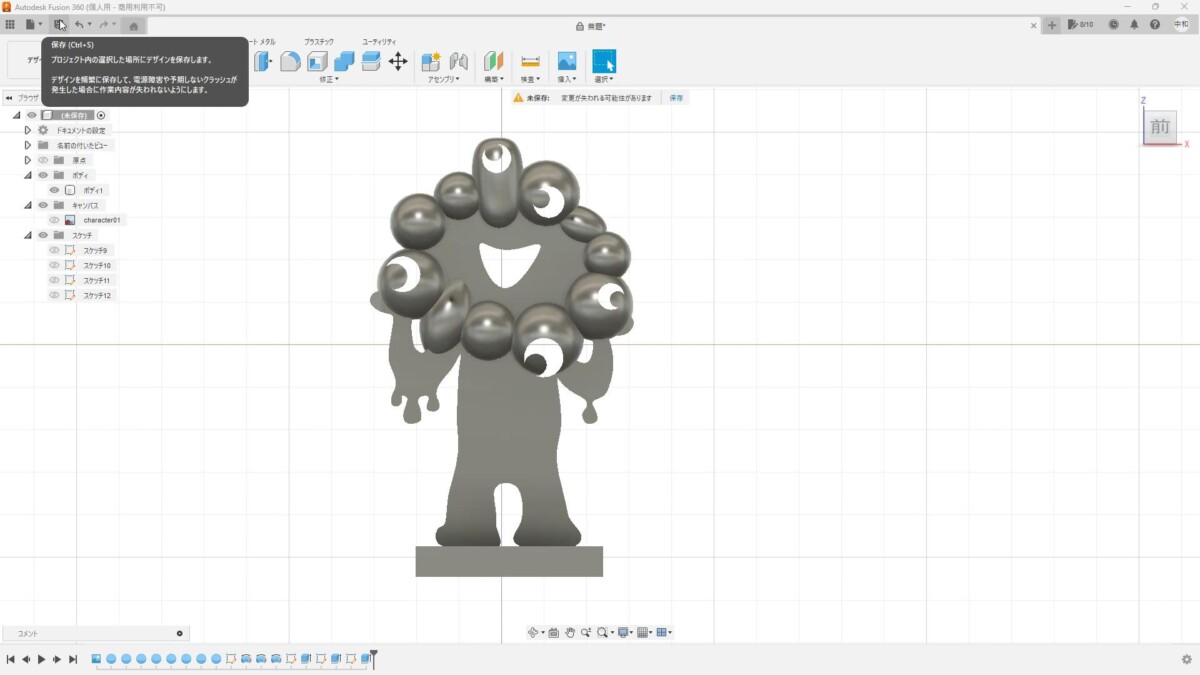
 まずファイルの保存じゃが、左上のフロッピーディスクのマークからできるぞい! 名前は自由だし場所もデフォルトのもので大丈夫じゃ!
まずファイルの保存じゃが、左上のフロッピーディスクのマークからできるぞい! 名前は自由だし場所もデフォルトのもので大丈夫じゃ!
 …ねぇ博士。
…ねぇ博士。
 ん? どうしたんじゃ? …あ! もしかして君は若いからフロッピーディスク知らないのか?
ん? どうしたんじゃ? …あ! もしかして君は若いからフロッピーディスク知らないのか?
 「最近の子供はフロッピーディスクを知らない」みたいなネタはもう古いよ。元々そんなに面白くもないからいちいち行数を割いてまでやる必要はないと思うよ。
「最近の子供はフロッピーディスクを知らない」みたいなネタはもう古いよ。元々そんなに面白くもないからいちいち行数を割いてまでやる必要はないと思うよ。
 法が赦すならば貴様を思いっきりぶん殴ってやるんじゃがのぅ…。
法が赦すならば貴様を思いっきりぶん殴ってやるんじゃがのぅ…。

 保存したファイルは左上のルービックキューブみたいなところをクリックすればいつでも開けるようになるぞい! ちなみに無料版は10個までしか保存できないからそこは気を付けるのじゃよ!
保存したファイルは左上のルービックキューブみたいなところをクリックすればいつでも開けるようになるぞい! ちなみに無料版は10個までしか保存できないからそこは気を付けるのじゃよ!

 最後に3Dプリンターで使用できる形式にファイルを変換するぞい! 左上の「ファイル」→「エクスポート」を選択して、「タイプ」から“STLファイル(*.stl)”を選択するのじゃ! ファイル名や保存先は自分のPCの好きなところで大丈夫じゃ!
最後に3Dプリンターで使用できる形式にファイルを変換するぞい! 左上の「ファイル」→「エクスポート」を選択して、「タイプ」から“STLファイル(*.stl)”を選択するのじゃ! ファイル名や保存先は自分のPCの好きなところで大丈夫じゃ!
ひとまずこれで3DCADでの作業は終わりじゃ! ちょっと長くなってしまったがよく頑張ったのぅ!
3Dプリンターで印刷しよう!
 ではここからは3Dプリンターでさっき作成したミャクミャクを印刷していくぞい!
ではここからは3Dプリンターでさっき作成したミャクミャクを印刷していくぞい!
 ここまでが長過ぎるよ…。
ここまでが長過ぎるよ…。
 まぁ印刷の工程はソフトがほとんど自動でやってくれるから、覚えることもほとんどないぞい。ちなみに3Dプリンターには“熱溶解積層方式”や”光造形方式”などいろんな種類があるが、今回はもっともオーソドックスな“熱溶解積層方式”の3Dプリンターで解説していくぞい。
まぁ印刷の工程はソフトがほとんど自動でやってくれるから、覚えることもほとんどないぞい。ちなみに3Dプリンターには“熱溶解積層方式”や”光造形方式”などいろんな種類があるが、今回はもっともオーソドックスな“熱溶解積層方式”の3Dプリンターで解説していくぞい。
 まず3Dプリンターで印刷する場合、基本的には「スライスソフト(スライサーソフト)」というものが必要になってくるんじゃが、これは自分の使用する3Dプリンターに付属しているソフト、もしくは製造元サイトからダウンロードしてくればよいぞ。
まず3Dプリンターで印刷する場合、基本的には「スライスソフト(スライサーソフト)」というものが必要になってくるんじゃが、これは自分の使用する3Dプリンターに付属しているソフト、もしくは製造元サイトからダウンロードしてくればよいぞ。
無料のフリーソフトなんかもあるが、互換性等で使えない可能性もあるのでダウンロードする際はよく調べておくのじゃ。今回はわしの使用している3Dプリンターのスライスソフトを使用するぞい。
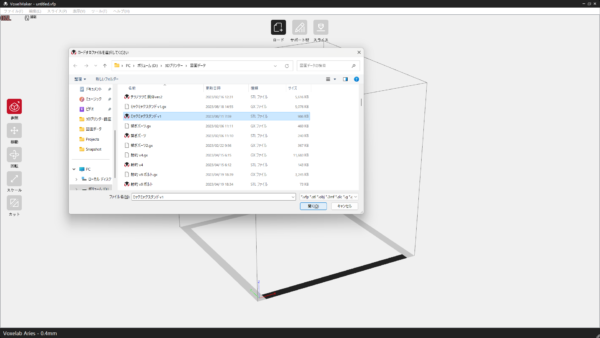
 まず自分の使用するソフトで、先ほど作成したミャクミャクのファイルを開くのじゃ。もし「プラットフォーム上にモデルを移動させますか?」といった質問をされた場合は、基本的には「はい」と答えとけばよいぞ。
まず自分の使用するソフトで、先ほど作成したミャクミャクのファイルを開くのじゃ。もし「プラットフォーム上にモデルを移動させますか?」といった質問をされた場合は、基本的には「はい」と答えとけばよいぞ。
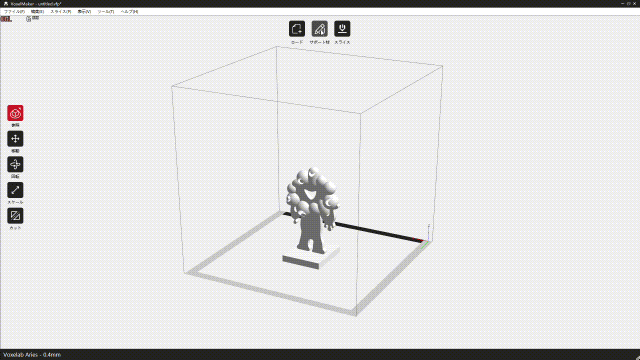
 次のに「サポート材」というものを作成するぞい。これは印刷したときに形が崩れたりして失敗しないようにする補強の役割を持つぞい。だいたいのスライスソフトには自動で作成してくれる機能があるので、基本的にはそれを使用すれば問題ないぞい。もしその機能がない場合には…まぁ機能があるソフトを使用するのが一番手っ取り早いのぅ。
次のに「サポート材」というものを作成するぞい。これは印刷したときに形が崩れたりして失敗しないようにする補強の役割を持つぞい。だいたいのスライスソフトには自動で作成してくれる機能があるので、基本的にはそれを使用すれば問題ないぞい。もしその機能がない場合には…まぁ機能があるソフトを使用するのが一番手っ取り早いのぅ。
 博士がやり方教えてくれるんじゃないんだ。
博士がやり方教えてくれるんじゃないんだ。
 ぶっちゃけ初心者に一からサポート材作れってのも酷な話じゃからのぅ…。もし自力でやりたい人は色々調べてくれぃ。
ぶっちゃけ初心者に一からサポート材作れってのも酷な話じゃからのぅ…。もし自力でやりたい人は色々調べてくれぃ。
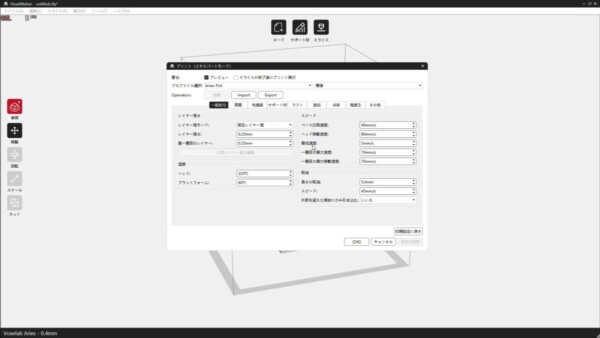
 サポート材が作成出来たら次はデータを“スライス”するぞい。これはざっくりというとモデルをある一定の厚みで細かくカットする工程じゃ。いろいろ設定する項目はあるが、基本的にはデフォルトの設定で大丈夫じゃ。もし印刷がうまくいかなかった場合は色々変更してみるのが良いと思うぞい。もし変更する場合は
サポート材が作成出来たら次はデータを“スライス”するぞい。これはざっくりというとモデルをある一定の厚みで細かくカットする工程じゃ。いろいろ設定する項目はあるが、基本的にはデフォルトの設定で大丈夫じゃ。もし印刷がうまくいかなかった場合は色々変更してみるのが良いと思うぞい。もし変更する場合は
- レイヤー高さを小さくする
- 印刷速度を遅くする
- ヘッド温度を高く/低くする
等を変えてみるといいと思うぞい。ちなみに今回の“熱溶解積層方式”ではカットしたモデルを下から一段ずつ積み重ねて印刷していく方式なんじゃ。トランプみたいに、一枚ではただのカードじゃが積み重ねると直方体になる…みたいなそんなイメージじゃな。
 分かるような分からないような…。
分かるような分からないような…。
 まぁこれは実際に印刷しているところを見ればピンとくると思うぞい。
まぁこれは実際に印刷しているところを見ればピンとくると思うぞい。
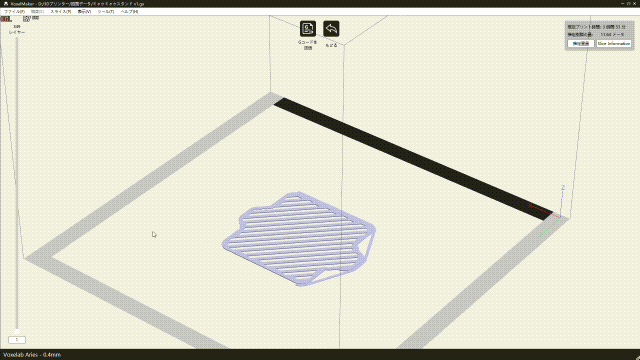
 あとは完成したデータを3Dプリンターに取り込んで印刷スタートすればオッケーじゃ! 条件にもよるが今回はだいたい3時間くらいで印刷完了じゃな!
あとは完成したデータを3Dプリンターに取り込んで印刷スタートすればオッケーじゃ! 条件にもよるが今回はだいたい3時間くらいで印刷完了じゃな!
 ………え? これだけ? なんかめちゃくちゃ簡単じゃない?
………え? これだけ? なんかめちゃくちゃ簡単じゃない?
 そうなんじゃ。実は3Dプリンターは、印刷するだけならめちゃくちゃ簡単なんじゃ。難しいのは3Dモデルを作成する工程で、印刷自体は大したことないのが3Dプリンターの現実なんじゃ。
そうなんじゃ。実は3Dプリンターは、印刷するだけならめちゃくちゃ簡単なんじゃ。難しいのは3Dモデルを作成する工程で、印刷自体は大したことないのが3Dプリンターの現実なんじゃ。
…ちなみに3Dモデルはデータを無料で公開しているサイトがいくつもあるので、そこからダウンロードしてくる方法もあるぞい。
 じゃぁ自分でへたくそなデータを作る意味無くない? 最近の3DプリンターYouTuberみたいに、他人が作成したデータをダウンロードしてくれば簡単だしこれよりもすごいもの作れるし…。
じゃぁ自分でへたくそなデータを作る意味無くない? 最近の3DプリンターYouTuberみたいに、他人が作成したデータをダウンロードしてくれば簡単だしこれよりもすごいもの作れるし…。
 それは違うぞい! モノづくりというのは自分で作成するのが醍醐味なんじゃ! へたくそでも! 不格好でも! 何度失敗しても! 役に立たなくても! それでも自分で作品を作り上げるのが楽しいんじゃ! 特に失敗なんて何回でもしていいんじゃ! 失敗を何度も繰り返して少しづつ自分の技術を磨いていくのがもう本ッ当に楽しいんじゃ! だからわしは自分でデータを作成しないで他人が作成したデータをただ印刷して紹介するだけのくせにモノづくりの楽しさを説くような3DプリンターYouTuberが大っ嫌いなんじゃ!!!
それは違うぞい! モノづくりというのは自分で作成するのが醍醐味なんじゃ! へたくそでも! 不格好でも! 何度失敗しても! 役に立たなくても! それでも自分で作品を作り上げるのが楽しいんじゃ! 特に失敗なんて何回でもしていいんじゃ! 失敗を何度も繰り返して少しづつ自分の技術を磨いていくのがもう本ッ当に楽しいんじゃ! だからわしは自分でデータを作成しないで他人が作成したデータをただ印刷して紹介するだけのくせにモノづくりの楽しさを説くような3DプリンターYouTuberが大っ嫌いなんじゃ!!!
…だから君にはぜひ自分で作品を作り続けてほしいんじゃ…。
 博士……。
博士……。
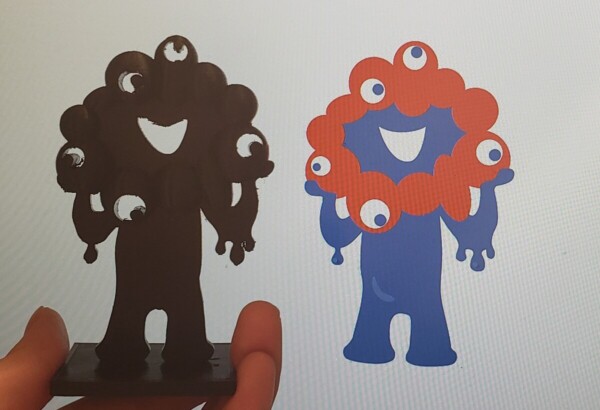
 ほら、これが今回君の力で作成した作品じゃ。…はじめてにしてはよくできてるじゃないか。頑張ったのぅ…!
ほら、これが今回君の力で作成した作品じゃ。…はじめてにしてはよくできてるじゃないか。頑張ったのぅ…!
 ………博士、
………博士、
 色が黒なのはどうかと思うよ? あと個人的な感情が出すぎ。
色が黒なのはどうかと思うよ? あと個人的な感情が出すぎ。
 今のいい感じの雰囲気を返してくれ。
今のいい感じの雰囲気を返してくれ。
…いかがでしたでしょうか。
今回の記事を通して3Dプリンター、あるいはモノづくりに対して興味を持っていただけるととてもうれしいです。ちなみに3Dプリンターは印刷代行サービスやレンタルなど、実際に3Dプリンターを所持していなくても使用できるサービスが充実していますので、もしデータを作成した場合、最初はそちらを利用してみるのが良いと思います。
もしこの記事を読んで実際に3Dモデルを作成してくださった人は、僕のツイッター…じゃなくて“X”にDMしていただければ無料で印刷しますので、ぜひ気軽にお声掛けください!
それではさようなら!
▼3Dプリンターを使った過去記事▼
(執筆:ちゅうわっと)
読了おめでとう!次はこちらの記事をどうぞ!
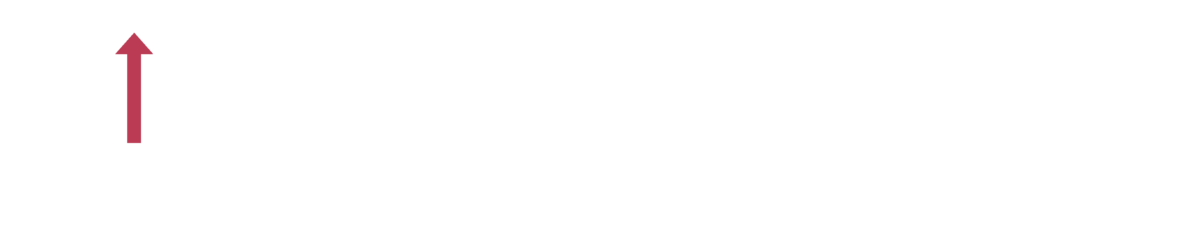















 年間人気記事ランキング2024
年間人気記事ランキング2024 年間人気記事ランキング2023
年間人気記事ランキング2023 年間人気記事ランキング2022
年間人気記事ランキング2022 年間人気記事ランキング2021
年間人気記事ランキング2021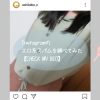 年間人気記事ランキング2020
年間人気記事ランキング2020 年間人気記事ランキング2019
年間人気記事ランキング2019 年間人気記事ランキング2018
年間人気記事ランキング2018 エッッッッッッッ記事王決定戦
エッッッッッッッ記事王決定戦 狂気記事王決定戦
狂気記事王決定戦 こたつ記事王決定戦
こたつ記事王決定戦